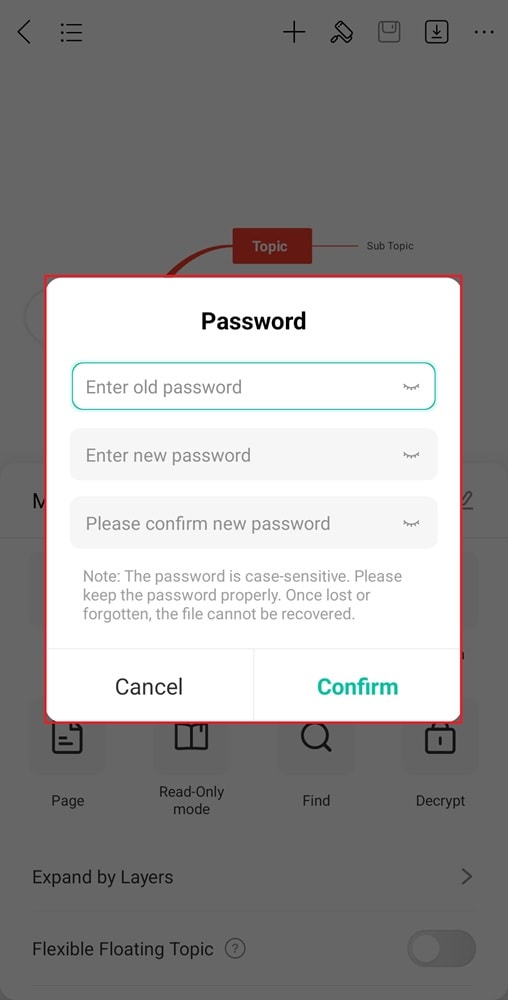Start with EdrawMind Mobile Guide
Generate a mind map with AI
Enter prompts & generate a mind map
File Encryption
EdrawMind allows you to encrypt your mind maps for added security and ensures that only authorized users can access the content. This feature helps protect sensitive information by requiring a password to open the file. You can easily set, change, or remove the password from your files.
Encrypt a File
Here’s how to protect your mind map with a password to prevent unauthorized access:
Step 1
Open the mindmap file you want to encrypt.
Step 2
Tap the More icon from the top right corner and choose Encryption.
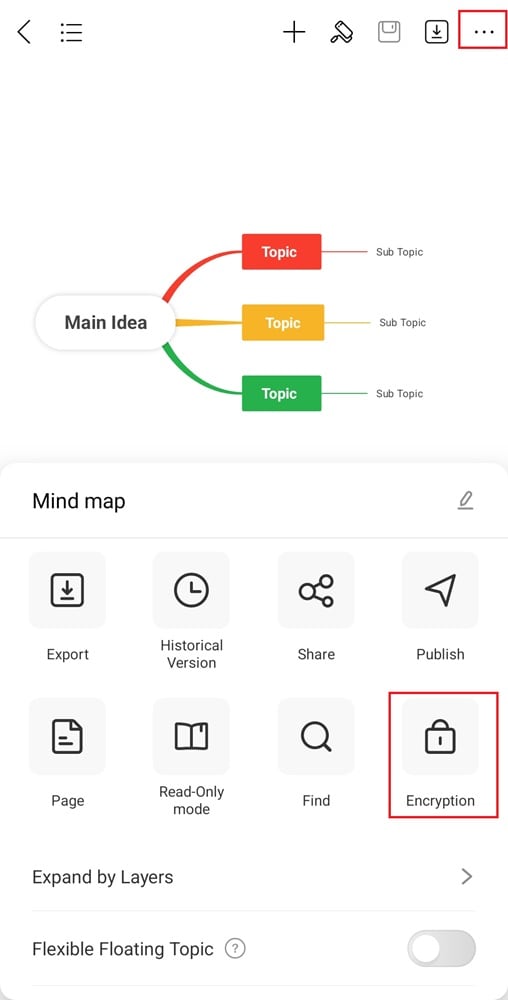
Step 3
Enter a strong password and re-enter to confirm it.
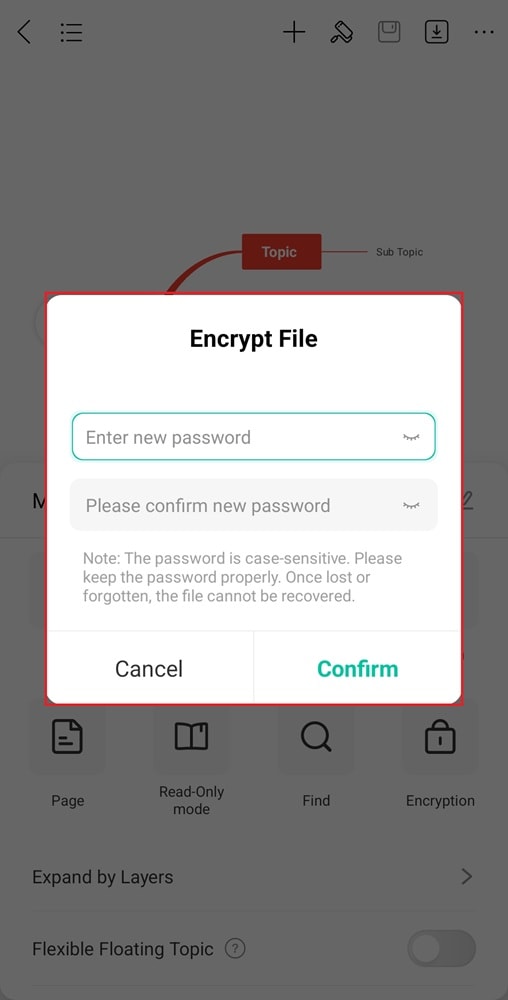
Step 4
Tap Confirm to apply the file encryption.
Open an Encrypted File
Follow these steps to access a password-protected mind map:
Step 1
Open EdrawMind and locate the encrypted file.
Step 2
Tap the file to open it, then enter the correct password when prompted.
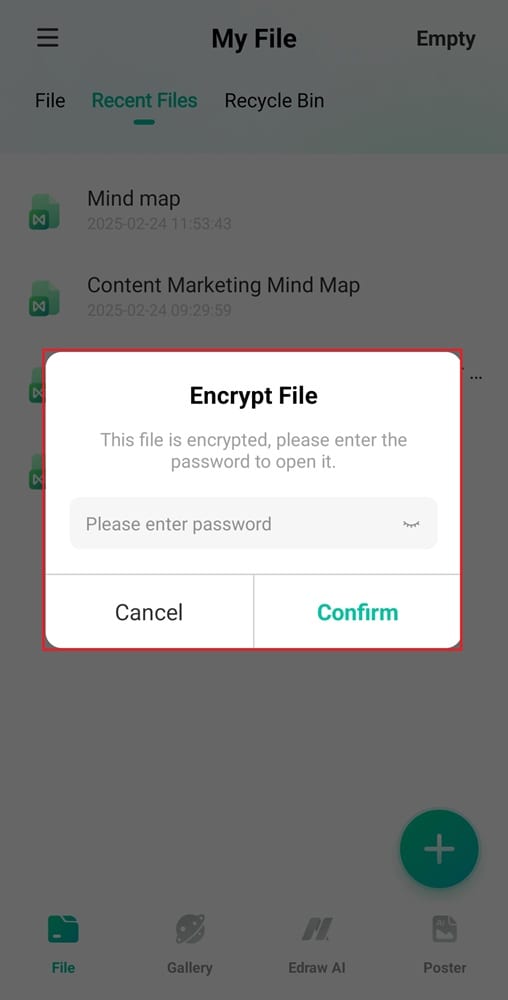
Step 3
Tap Confirm to access the file.
Change or Remove Encryption
Below are the steps to change or remove the password if needed:
Step 1
Open the encrypted file in EdrawMind.
Step 2
Tap the More icon at the top right corner of the canvas and select Decrypt.
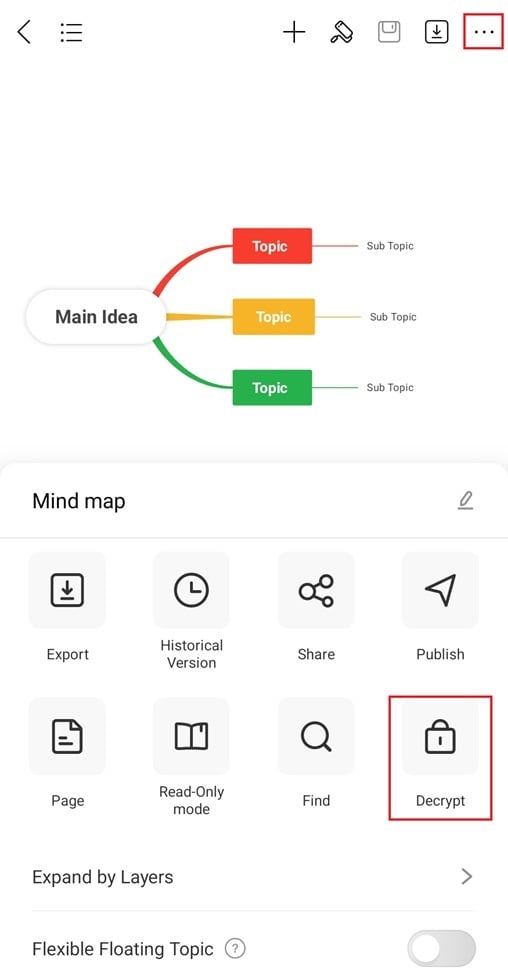
Step 3
Change or remove the password:
- To remove file encryption, tap Confirm in the dialog box.
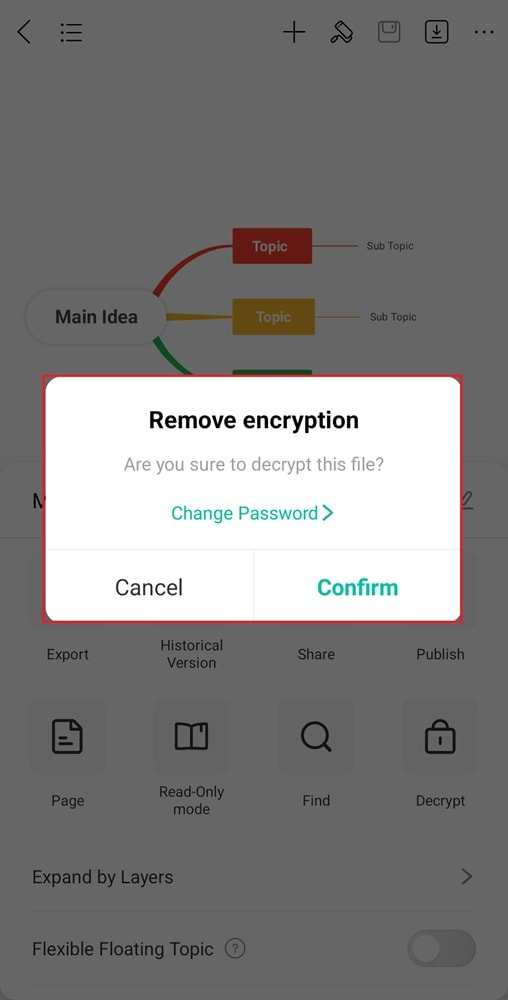
- To change the password, tap Change Password, enter the current password, set a new one, and confirm it.