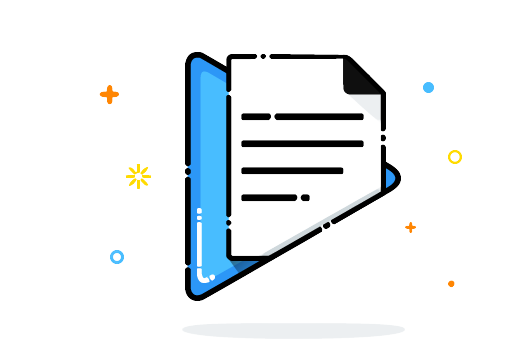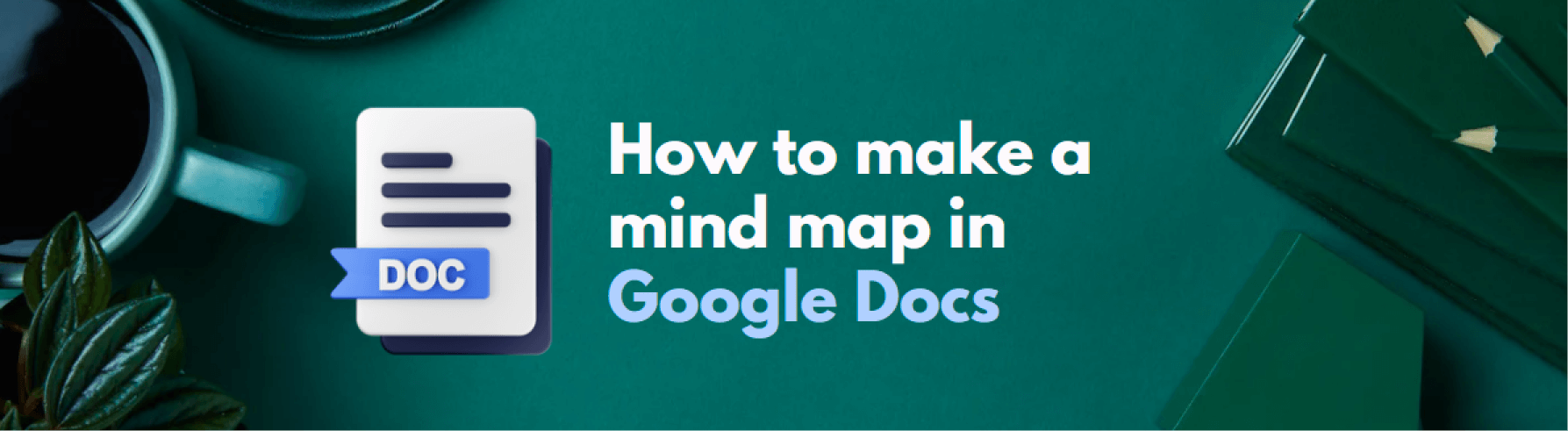
Images help human minds visualize and retain complex data in structures. Well, this concept found the basis of the Porphyry mind tree. He used visual illustrations to build relationships between inanimate and living objects on the earth.
Today, known as mind maps, these trees present logical information, analyze data sets, and memorize concepts. Professional businesses and educators embed these diagrams in reports, essays, or recorded lectures.
Now, the part you will love! Google Docs allows you to draw and add Google Mind Maps within documents. Plus, its intuitive interface makes it easy for those just starting. Yet, the lack of automated features and limited drawing assistance may not appeal to professionals.
That is why you should also consider using intelligent diagram tools. Their automated features and complex hierarchal structures help you make mind maps in a go without wasting time and effort.
In this article
How to Make a Mind Map in Google Docs
Google Docs is a decent option for adding maps, charts, and graphs in essays and reports. Despite limited resources, it has an intuitive interface and a separate drawing canvas. Here is a complete guide on making a mind map in Google Docs.
Step 1: Open the canvas
First, visit Google Docs in the browser and open a blank document by clicking the (+) document icon on the top-left corner.

Once the editing panel opens, click Insert > Drawing > New from the top toolbar. It will open the drawing canvas.
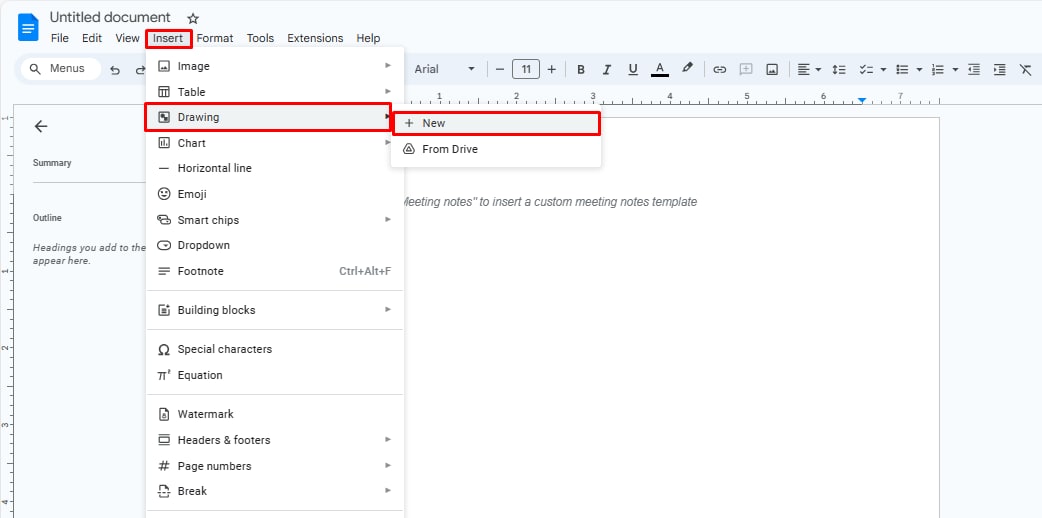
Step 2: Create an outline
Now, let us start adding shapes. Click the Circle Icon > Shapes > Preferred Shape. Repeat this step to add the main idea and supporting ideas. You can resize the shapes by dragging the corners.
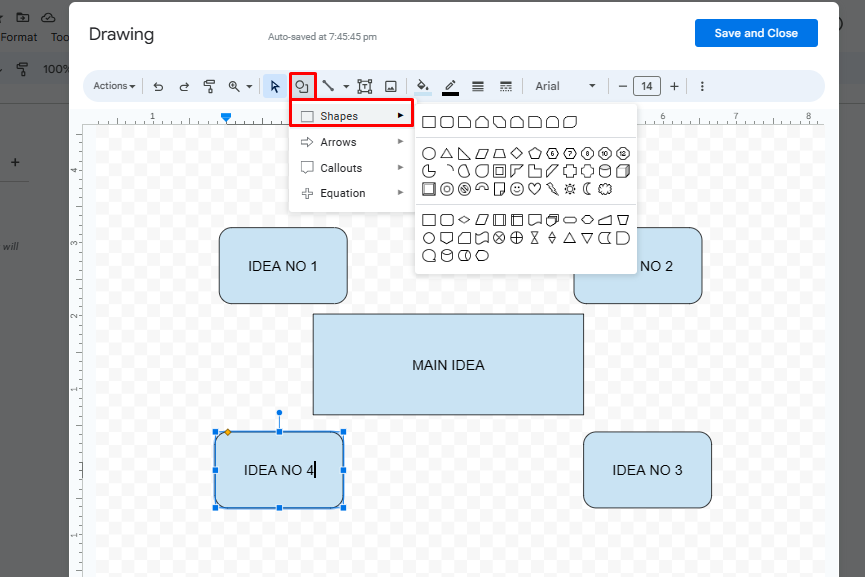
Similarly, do the same to add subtopics. Choose a different shape for topics and subtopics to improve the flow of the map.
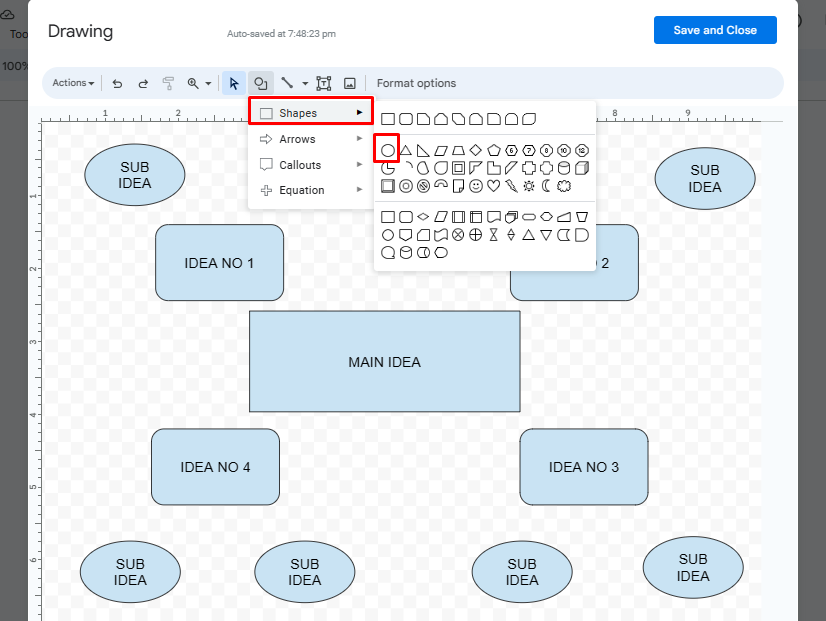
Once you have added all the boxes for ideas, it is time to build connections. Click the Arrow Icon > Arrow and start connecting the boxes. Now, your raw map outline is complete.
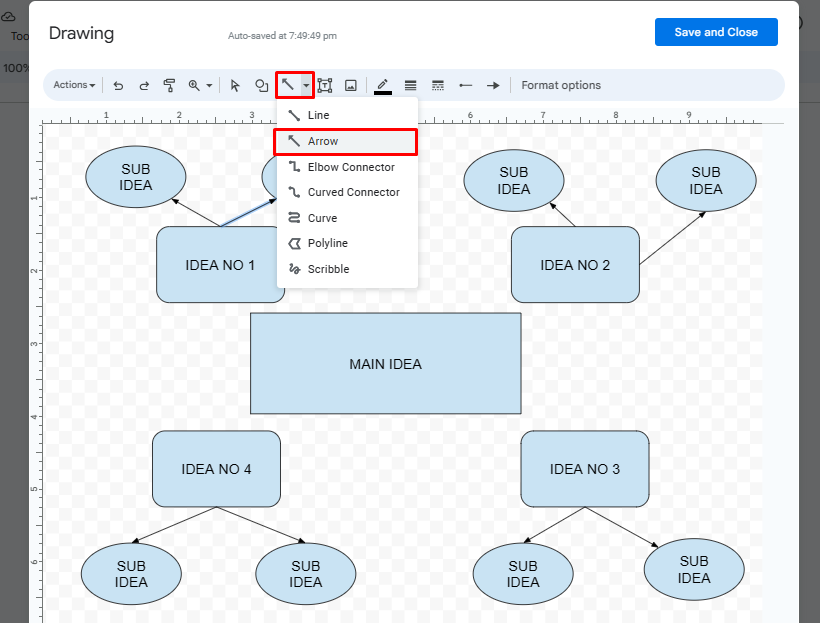
Step 3: Insert the data
Add the text in the respective boxes. Double-click any shape and start writing. You can also adjust the font size, color, and style by clicking the three dots on the toolbar.
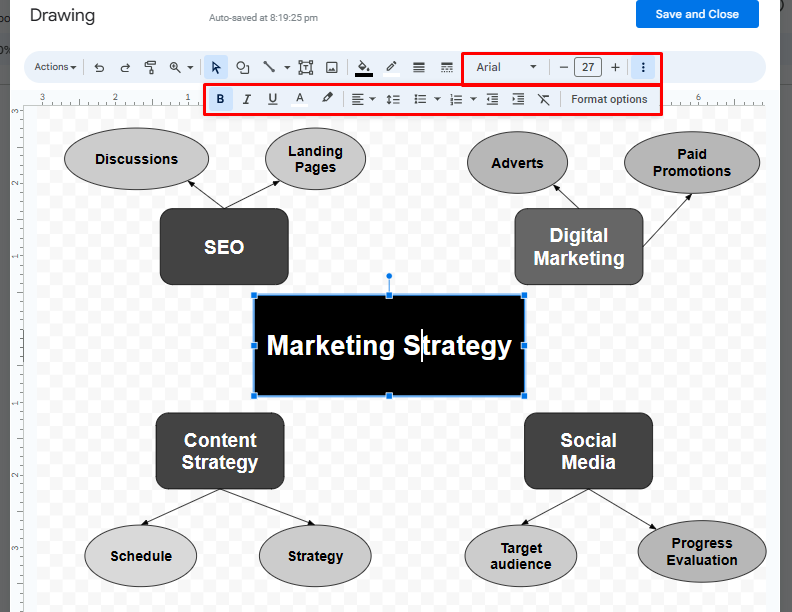
Step 4: Format the map
Congratulations, your mind map is ready. But it can do better with colors. Go to the toolbar and format your diagram. It allows changing the color, highlighting text, and adjusting arrow thickness.
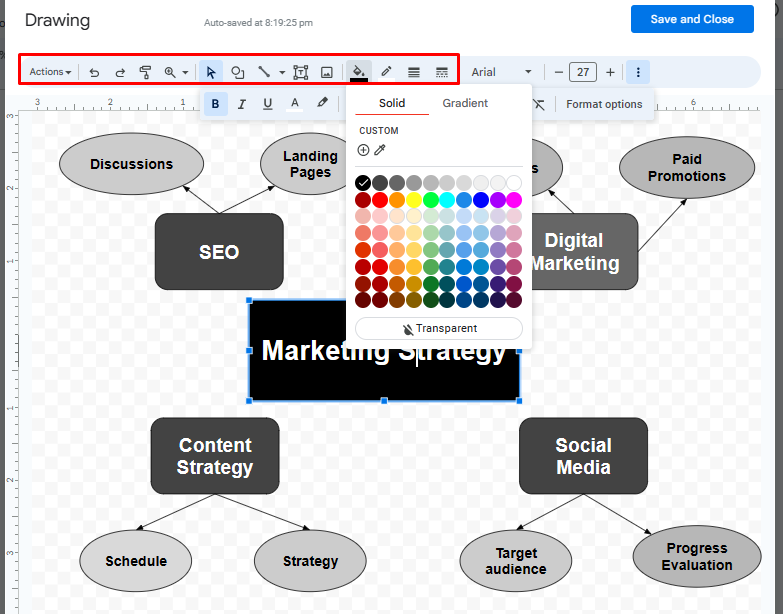
Step 5: Save and continue
Finally, the mind map is good to go. Press the Save and Close button, and it will automatically appear in your Google Docs document.
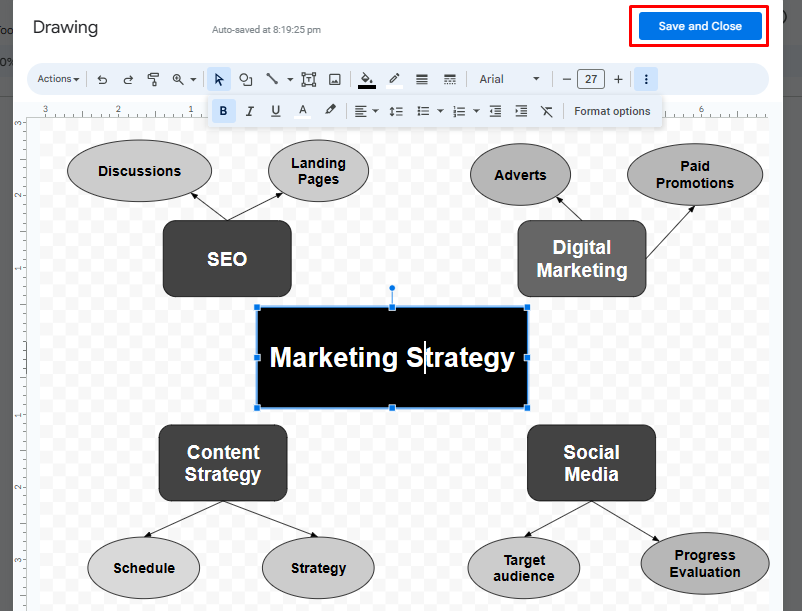
If the diagram needs revision, press the Edit Image button just below the mind map to open the canvas. You can also adjust the image position in the document by clicking Image Options from the top toolbar.
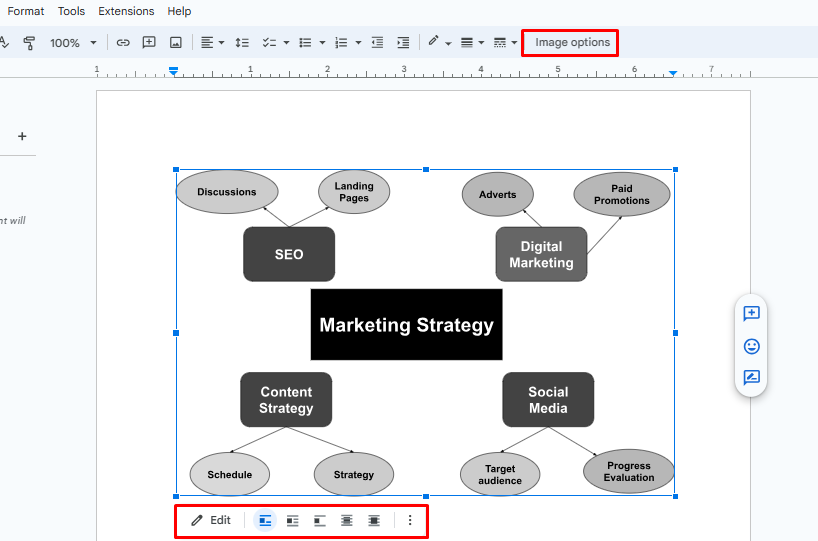
Tips and Tricks for Effective Mind Mapping in Google Docs
Creating mind maps should not take you more than an hour on Google Docs. If are wasting more than an hour, use the following tips to mindmap any concept effectively.
- Make a rough outline: Google Docs is a document editor. Hence, use it in your favor and type the data before plotting shapes. It will simplify following the steps.
- Use colors: Colors can help build the mind map flow. Using different colors will attract the audience to the information.
- Select a Basic Format: Google Docs has limited functionality. The lack of automated features makes it tiring even to make a simple map. So, ideally, you should choose a basic map structure to get started.
- Differentiate categories: Differentiating between main idea, topic, and sub-topics is important for a natural flow. So, what's better is that you opt for multiple shapes and font styles.
- Filter relevant ideas: De-cluttering the mind map helps build an understanding. So, before typing the data, filter out relevant ideas only.
- Get a mockup template: Search the internet and get a mind map image. Use this image as a guide while plotting shapes.
- Restrict words: Do not use more than two keywords in one box. More words make mind maps complex, and your audience will not easily understand. So, keep it simple.
How to Make a Mind Map in EdrawMind
Google Docs is an online document editor. So, its limited diagramming functionality is understandable. Making a Google mind map will at least take you an hour. If you are close to your deadline, try using an intelligent diagramming tool like EdrawMind. It has automated and advanced editing features, making it super easy to plot attractive mind maps. You can create a mind map by the two following methods:
- Templates
- Mind Map sketch guide
So, let us discuss both in detail.
Step 1Select a template
First, go to the Mind Map Gallery from the main menu and select Mind Map. It will display multiple pre-built maps. Skim a little and find the right fit for your task. Next, click Duplicate.
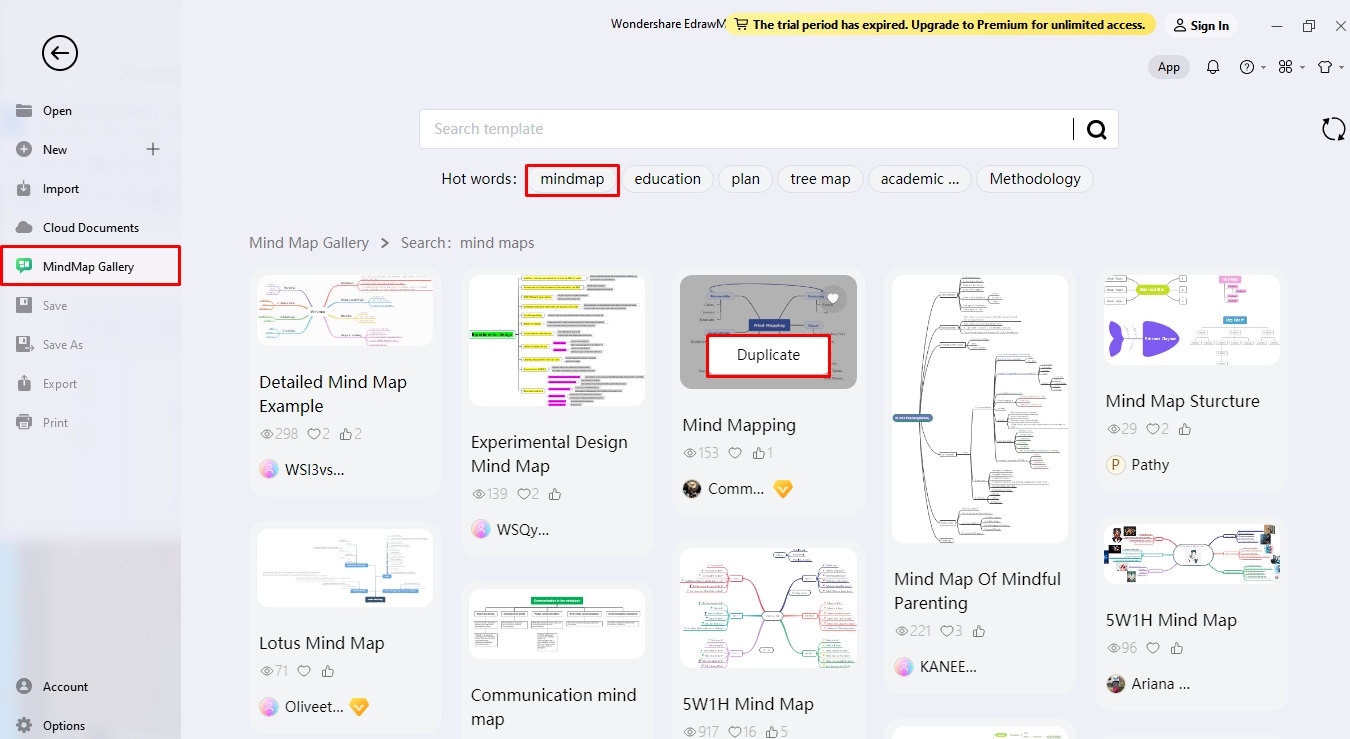
Step 2Use a sketch
Or, go to the EdrawMind main menu and click New > Create a New Mind Map. It will open a rough mind map sketch. Here, you can tailor it to your requirements.
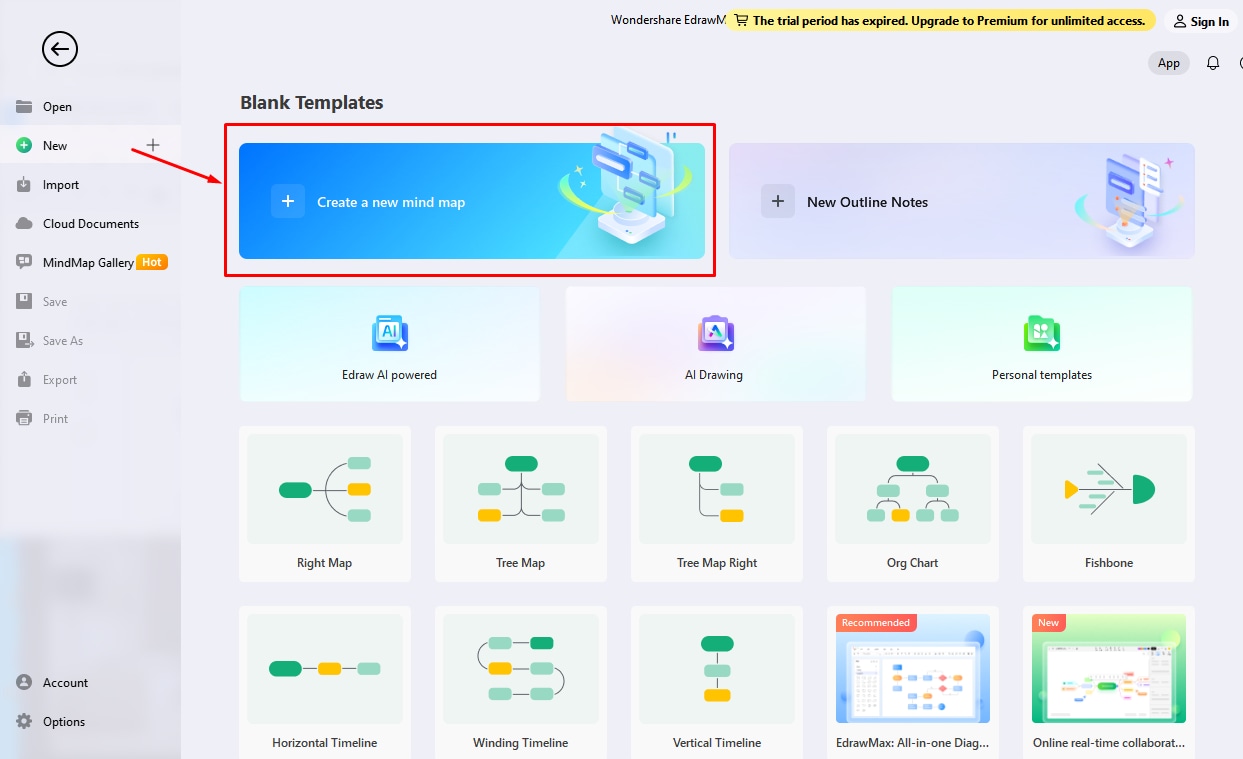
Step 3Edit the data
Expand the mind map sketch by adding topics and subtopics. You can add branches to your mind map in two ways.
- Click Mind Map and press Enter. It will add a new topic.
- Or, click Topic or SubTopic from the top toolbar.
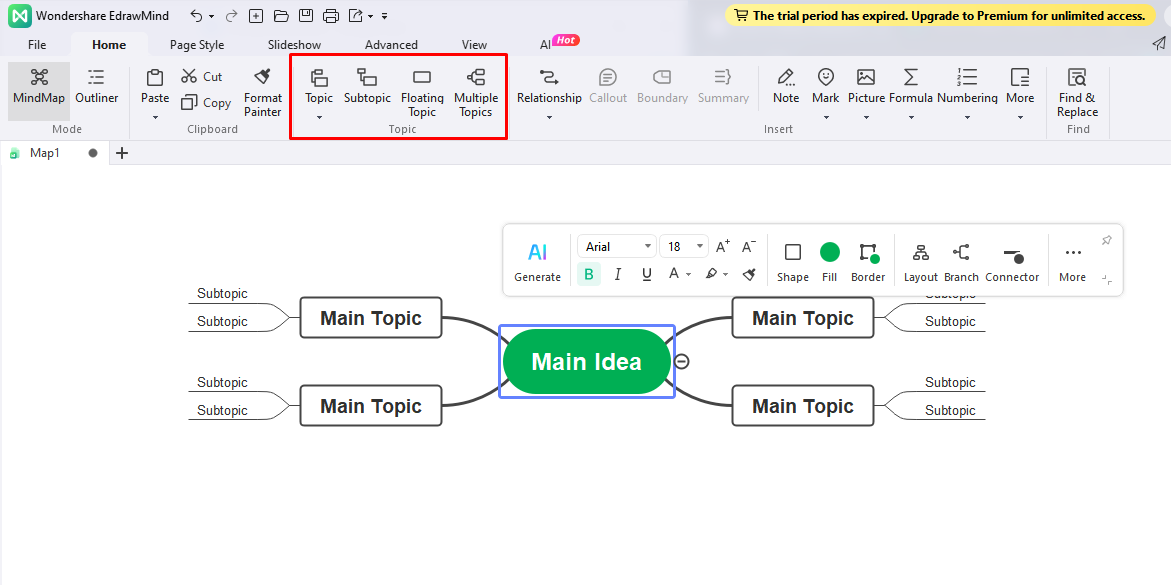
Once the outline is complete, insert the text. Double-click any box and start writing. You can also change the font style, size, and color from the bar above the shape after double-clicking.
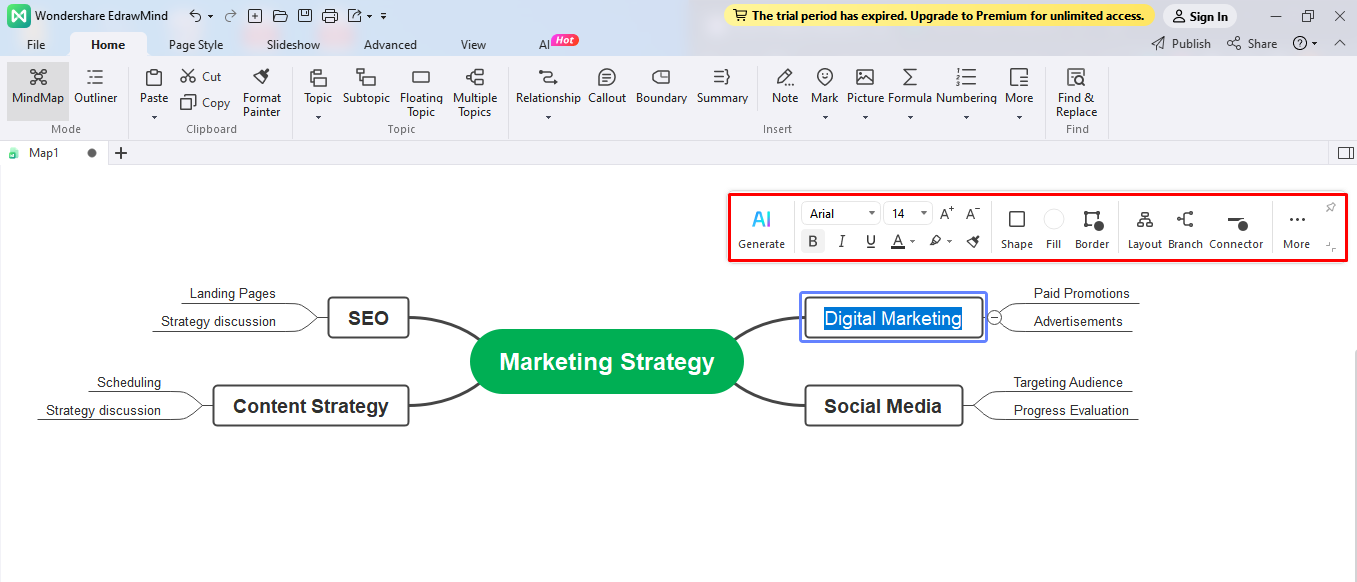
Step 4Change formatting
The diagram is all done. What's left is some visual elements. Go to the right-side information setting panel and change your mindmap's Theme, Layout, and Color Scheme. You can do the same using the Page Style tab from the top toolbar.
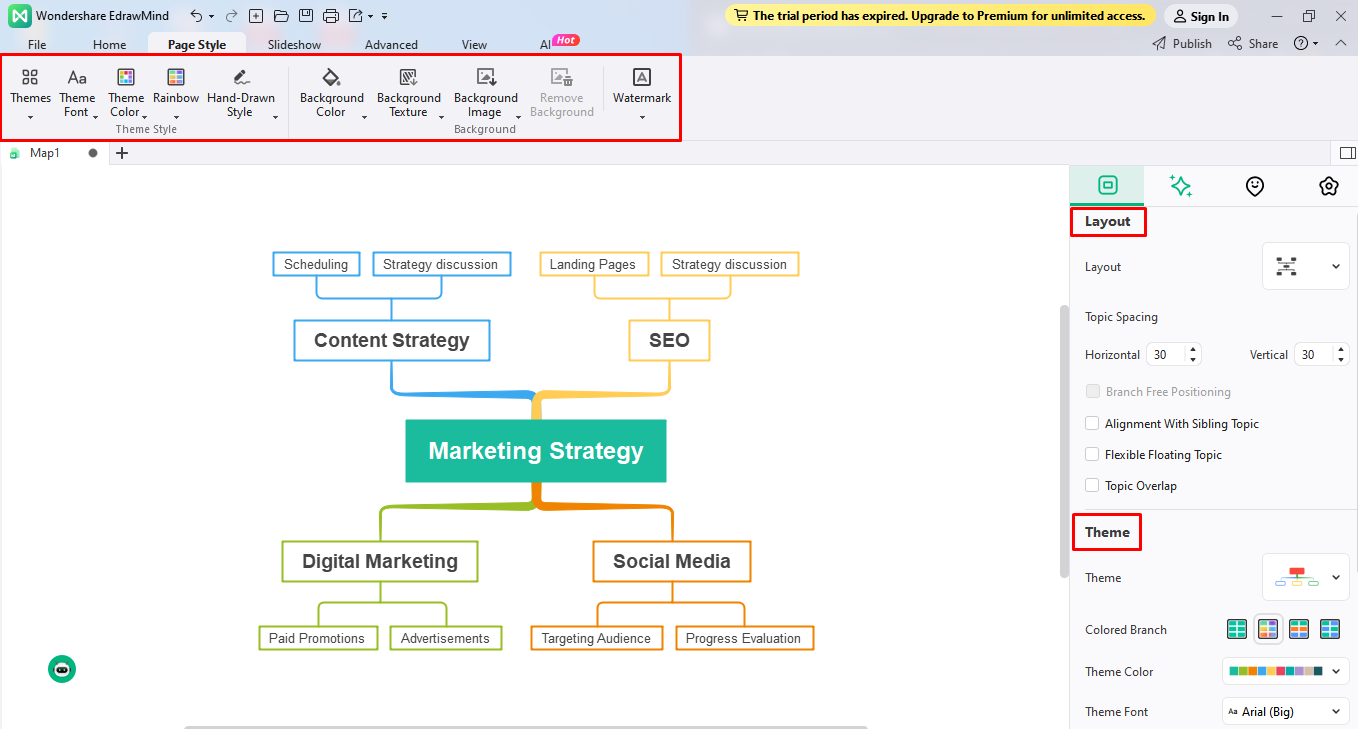
Step 5Present and export
Want to present your mind map directly from EdrawMind? Go to the Slideshow tab on the top toolbar and click Auto-Create to generate the slides by selecting a section of your diagram. Once done, press F5 to present the mind map in full screen.

Finally, export your mind map by clicking File Menu > Export > Preferred Option. You can get it in multiple formats, including PNG, JPG, PDF, Word, PPT, and more.
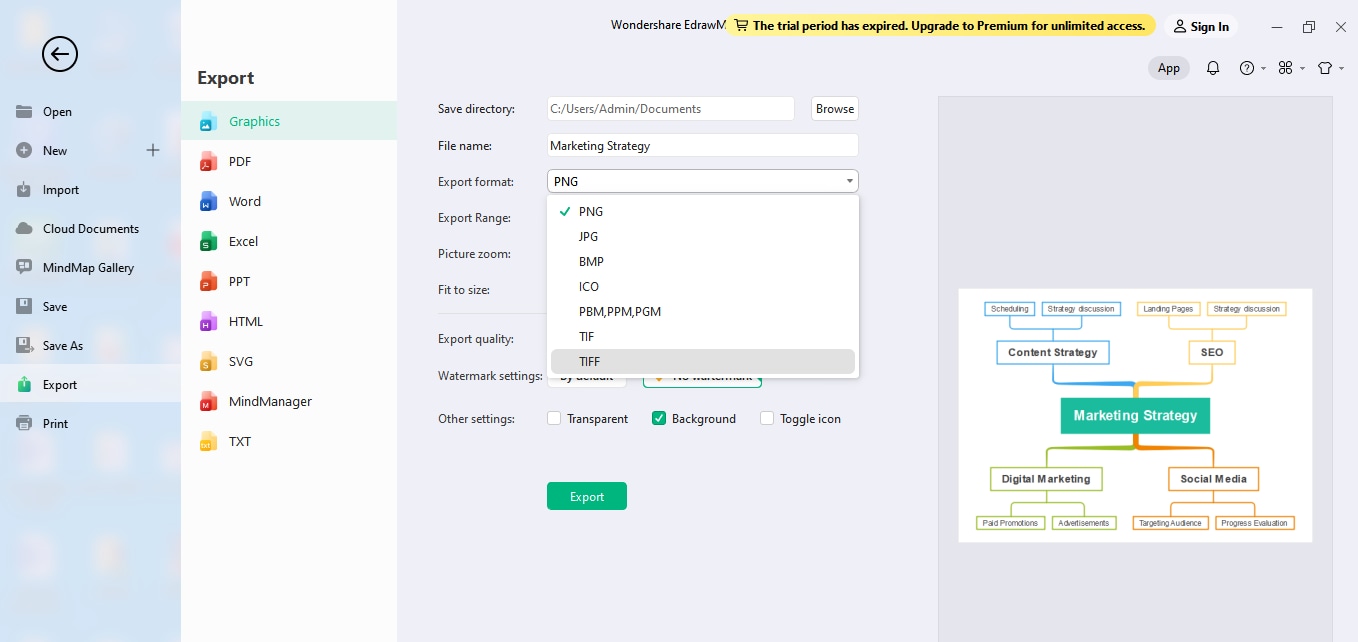
Making Mind Map in Google Docs vs EdrawMind
Google Docs Vs EdrawMind, which is better? It is subjective and depends on your preferences. For instance, EdrawMind's advanced formatting features may appeal to professionals. In comparison, the familiar Google Docs interface might suit beginners better. Here is a comparison between the two tools so you can choose wisely.
Free Mind Map Maker
Manual mind mapping is a traditional concept. Though it is used casually, the lengthy editing and formatting can be an uphill task for professionals. Ideally, it is better to switch to advanced mind mapping tools that save you effort to prioritize significant tasks.
For fast and easy creating of mind maps, try out EdrawMind. It is an intelligent brainstorming and mind-mapping tool, along with a virtual team space, which is everything you need in a busy environment. Here is what makes it a better Google Docs substitute.
- AI-generated Mind Maps: EdrawMind AI takes written prompts and processes them in fully-fledged mind maps within seconds.
- Virtual Team Space: The Personal Cloud space promotes team management. You can auto-save and access your diagrams while on the go.
- Mind Map Gallery: The massive EdrawMind gallery has 6000+ templates, including mind maps, fishbone diagrams, and more. Just select one and tailor it to your task.
Conclusion
Google mind maps are key to making documents appealing. They improve the comprehension of information and motivate the reader to dig in and break down data. Plus, its convenient interface helps you create mind maps without getting your brain boggled.
However, just because it offers text-embedded diagrams does not mean you should stick to this tool under all circumstances. Do consider that it is not a drawing tool and, understandably, lacks advanced editing options.
Here, it is best to turn to intelligent drawing software like EdrawMind. Its automated functionalities and detailed pre-built maps save you time and effort. Give it a shot; its intuitive interface and collaborative working space may assist you in reducing the work burden.