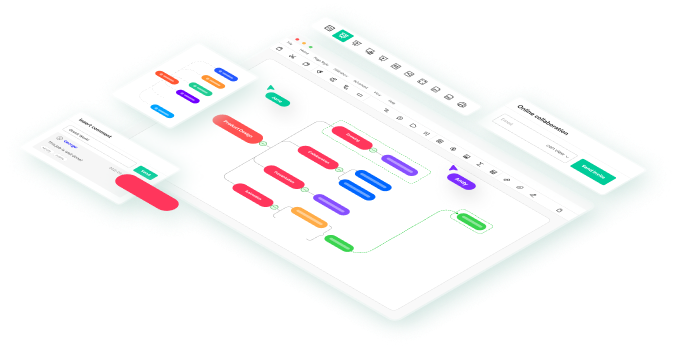Visualizing organizational charts is crucial for businesses to understand their structure, roles, and relationships. These representations enhance communication and decision-making, fostering an efficient work environment. Microsoft 365, a powerful suite of productivity tools, plays a vital role in creating such charts.
Office 365 can easily design org charts for your team's needs. By leveraging these tools, organizations can gain clarity into their workforce and optimize collaboration among team members. To learn how to utilize Office 365 to structure an organization chart, explore the page below.
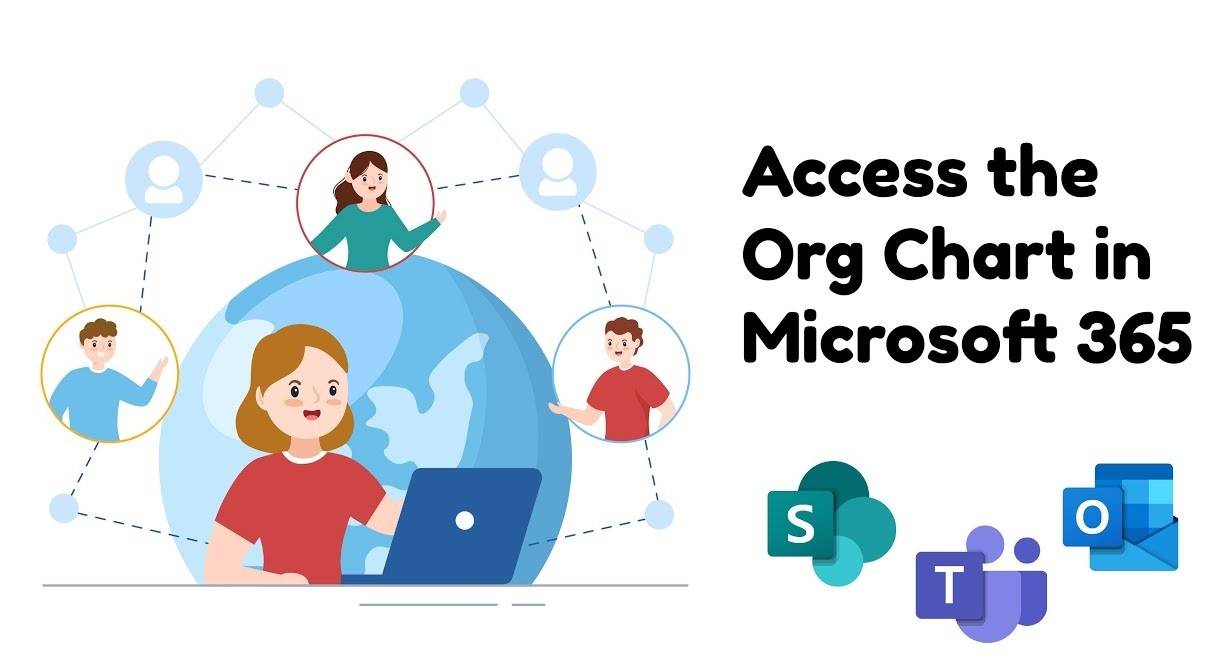
In this article
Methods of Creating Org Charts With Microsoft Office 365
Microsoft Office 365 offers various methods to create professional org charts seamlessly. This section explores two prominent methods: using the SmartArt feature in Microsoft Office 365's Word, Excel, and PowerPoint and leveraging Visio's specialized charting capabilities within Microsoft 365. Here's how.
Method 1: Using the SmartArt Feature
SmartArt provides a range of predefined layouts, shapes, and styles, making it an accessible tool for users with varying design expertise. Follow these steps to create an org chart using SmartArt:
Step 1A: In Microsoft Word: Open a new or existing document and navigate to the Insert tab. From the available options, click on SmartArt > Hierarchy to access the SmartArt panel for creating org charts.
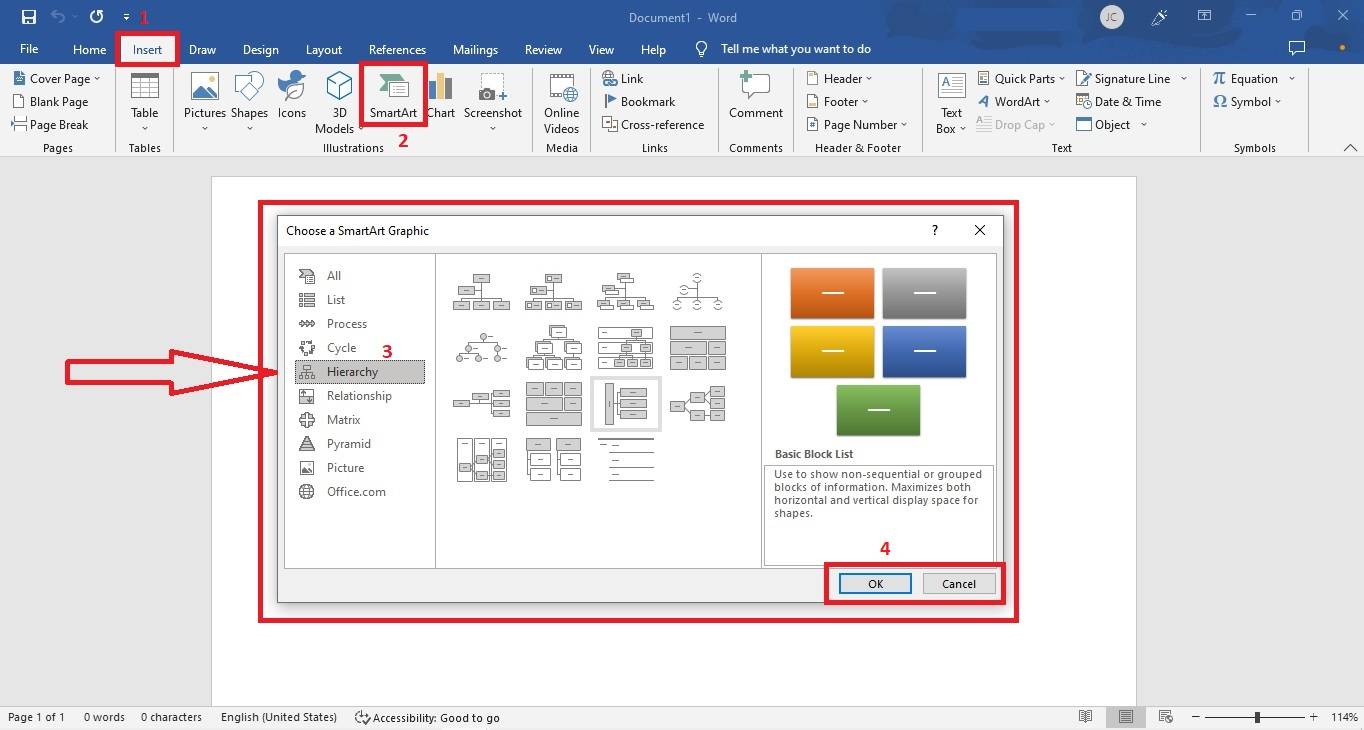
Step 1B: In Microsoft Excel: Open a new or existing workbook and switch to the Insert tab. Choose SmartArt > Hierarchy from the selections to open an org chart template.
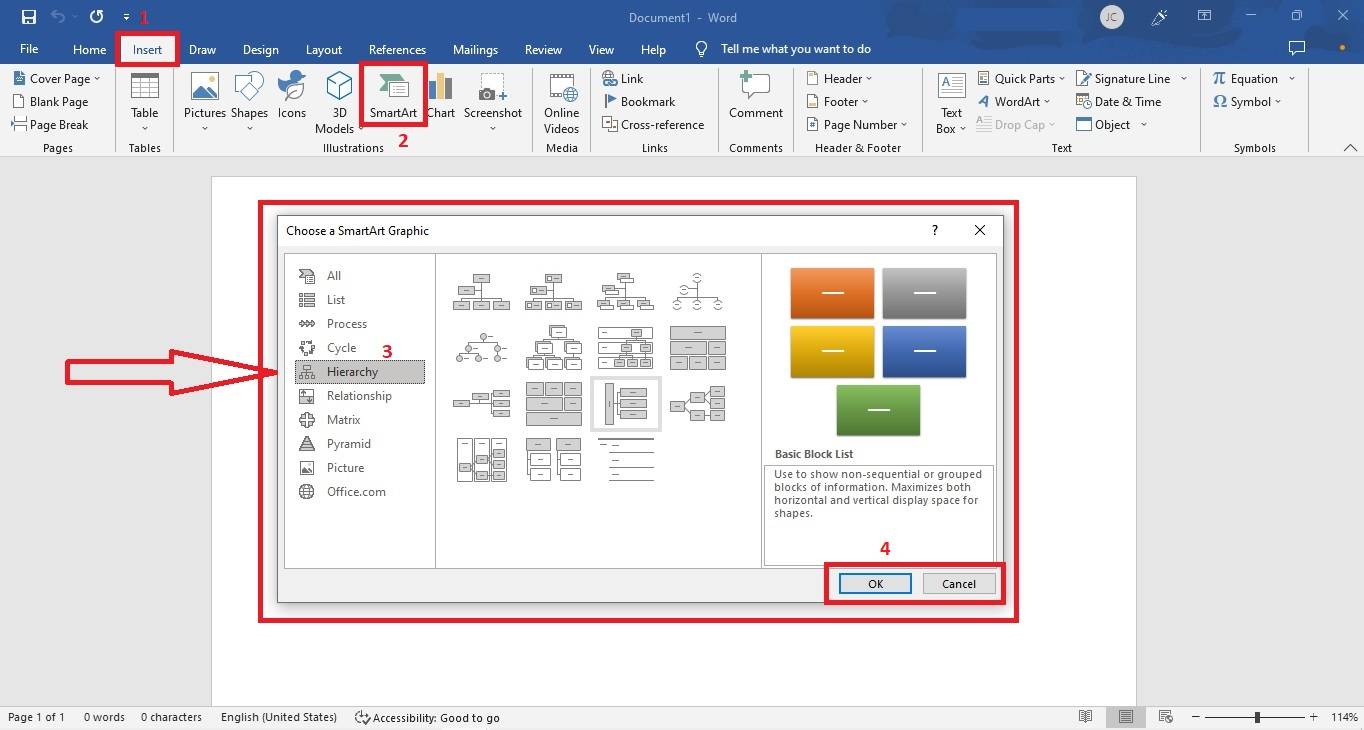
Step 1C: In Microsoft PowerPoint: Open a new or existing presentation and go to the Insert tab. From the Illustrations group, choose SmartArt > Hierarchy to initiate an org chart on the PowerPoint.
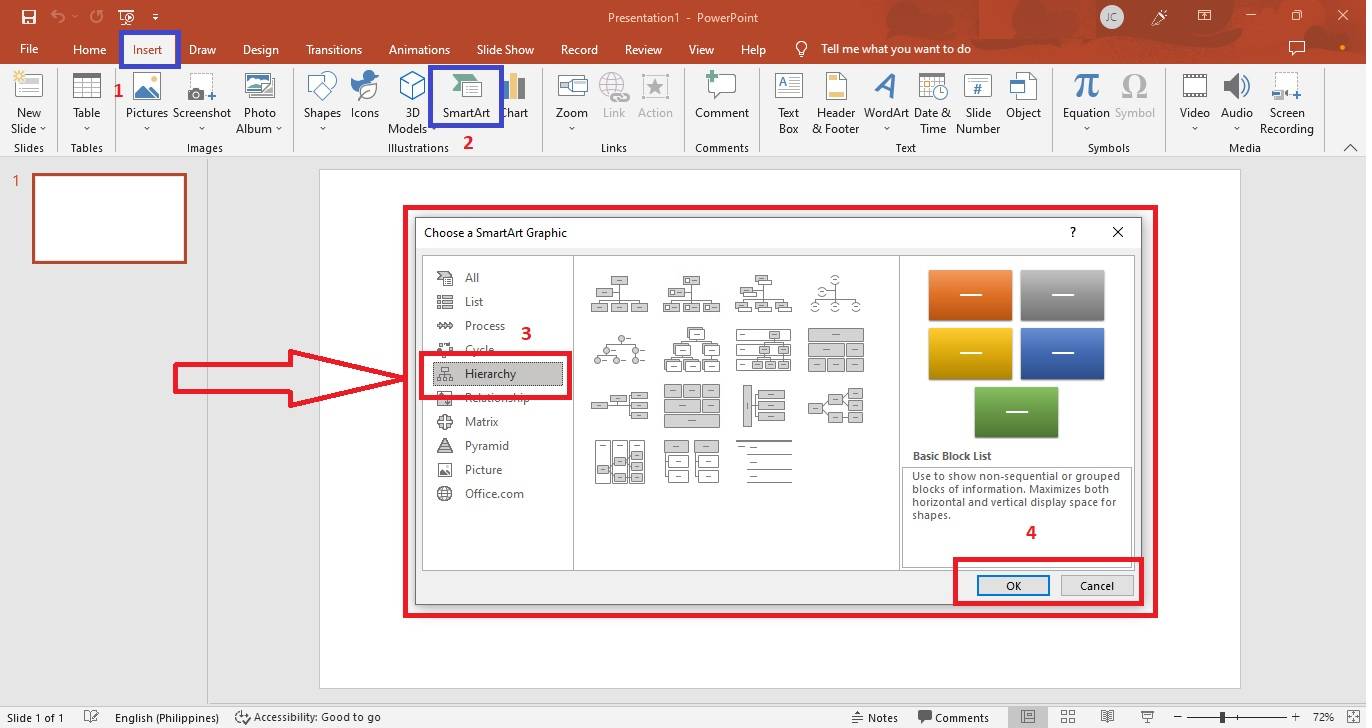
Step 2: Choose the best org chart layout that suits your needs. Next, add new positions and employees by clicking on the existing shapes and using the Shapes button on the SmartArt Design tab. Customize the hierarchy using the Promote or Demote buttons to move shapes up or down the chart.
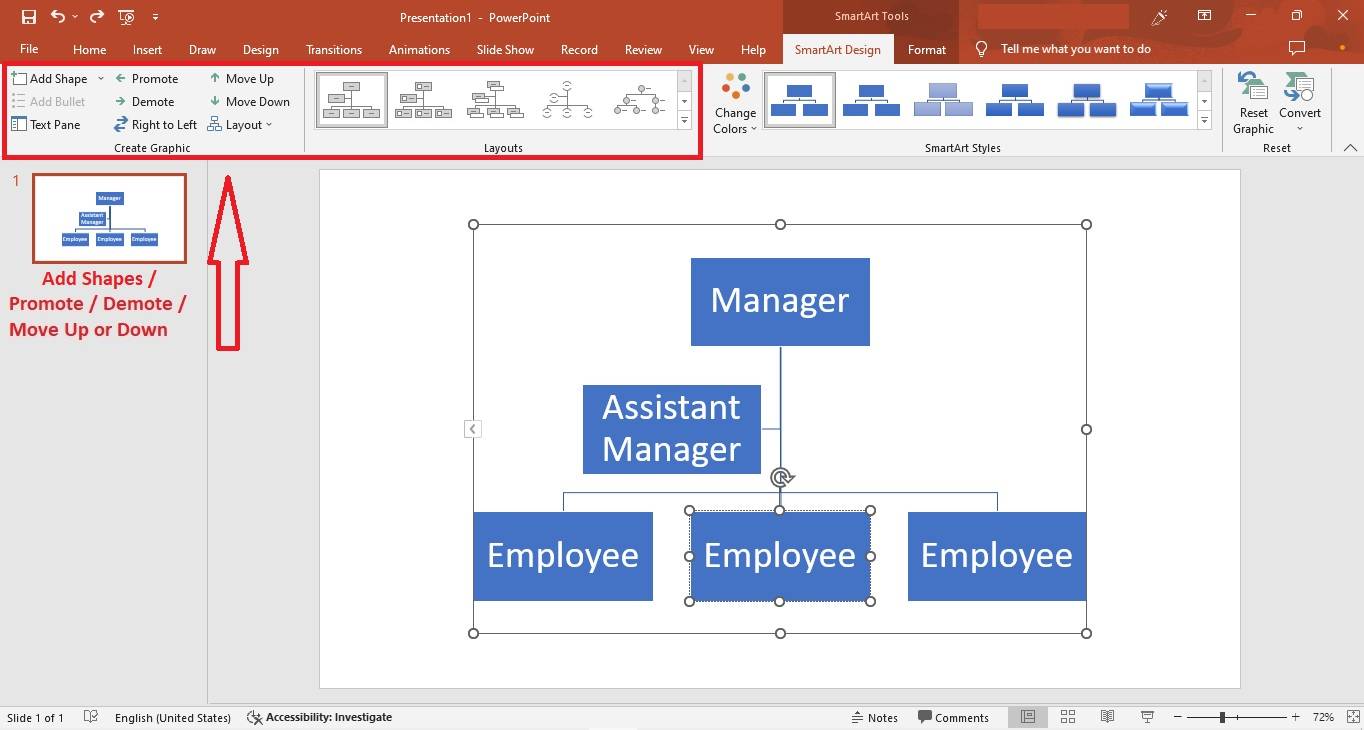
Step 3: Format the org chart to match your organization's branding or style preferences. Use the formatting options available in the SmartArt Design tab to change colors, shapes, and text styles. Additionally, customize the layout to ensure optimal visual clarity and alignment.
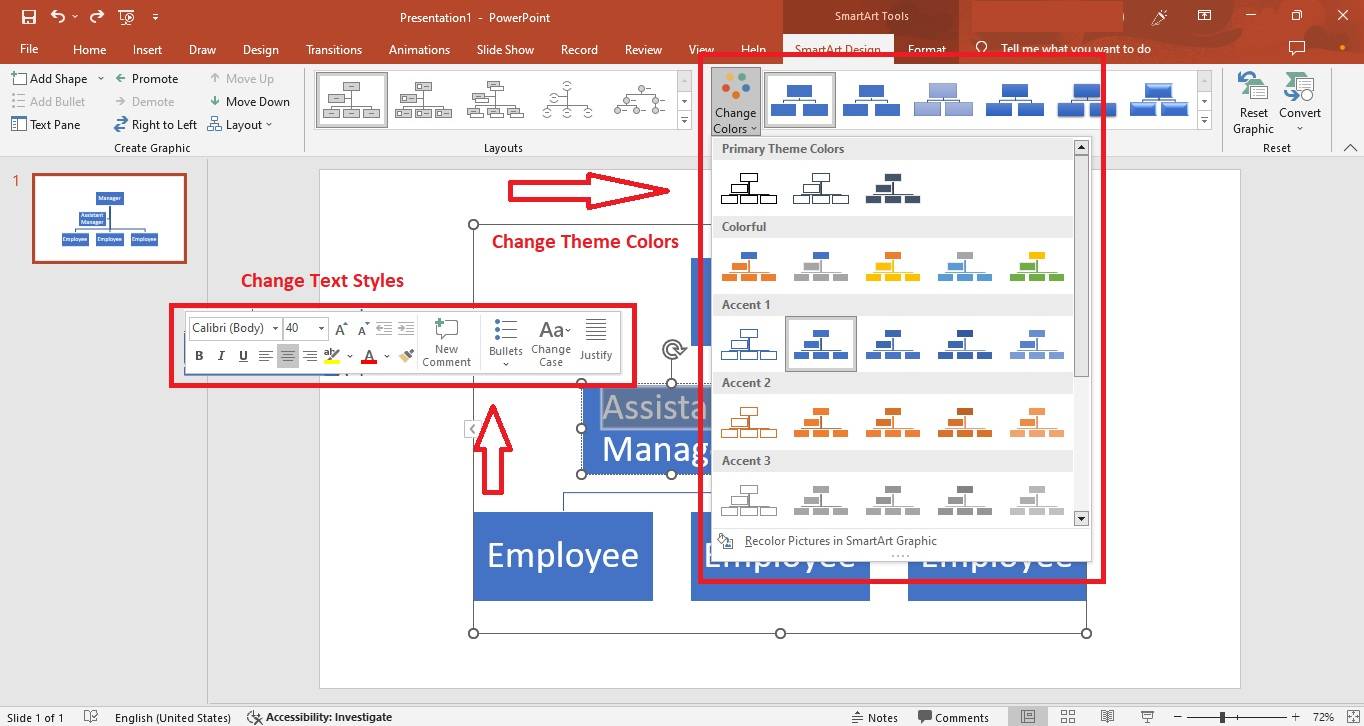
Method 2: Utilizing Visio To Create Org Charts
For organizations seeking more specialized and advanced charting capabilities, Microsoft Visio offers a powerful solution. Visio is designed explicitly for creating detailed and intricate org charts, offering additional features for complex organizational structures. Here's how.
Step 1: Launch Visio on your computer. Next, go to File > New > Organization Chart. Select Metric Units or US Units, then click Create.
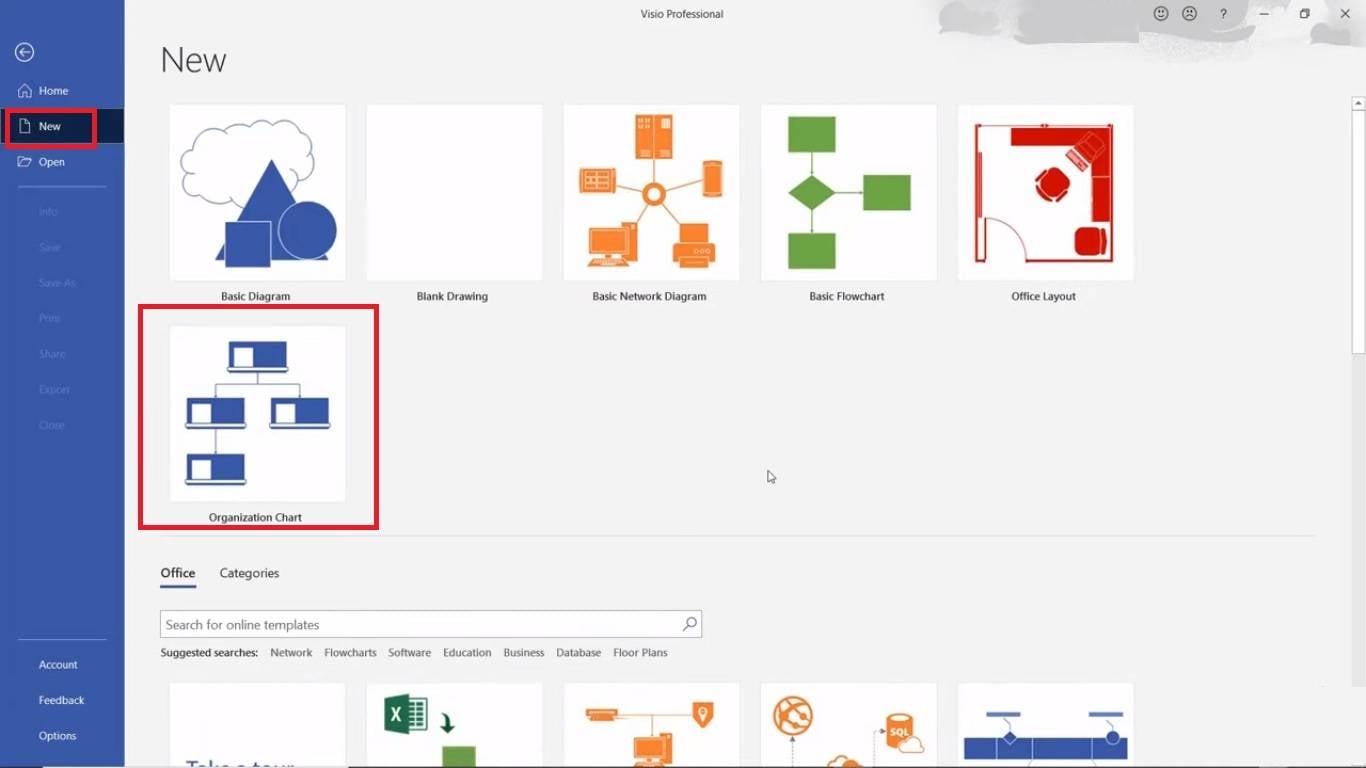
Step 2: To add shapes to your org chart, select the Org Chart tab and click your preferred shape type from the top ribbon. Drag and drop these shapes onto the canvas to add positions to your org chart. Add information like employee names, contact details, or job titles.
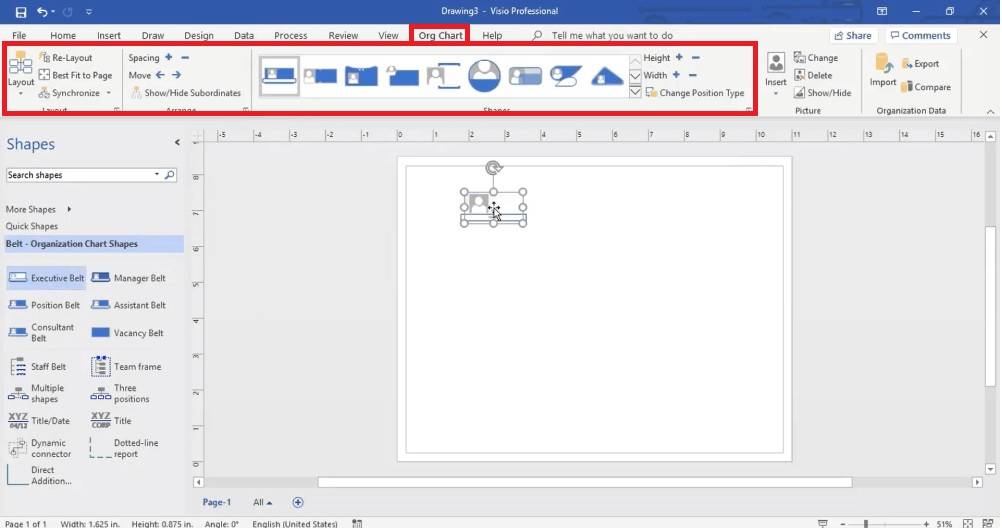
Step 3: Use the Connect Shapes tool to establish hierarchical relationships by connecting positions with reporting lines. To automatically establish connections, drag an employee's shape onto the shape of the person they report to. The shapes will automatically connect.
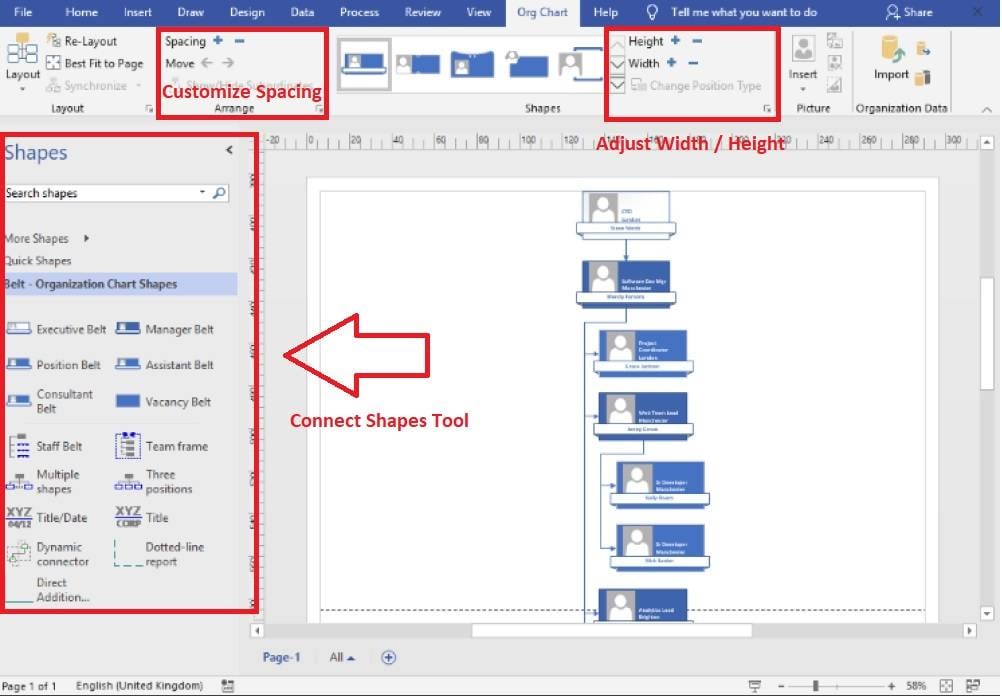
Step 4: Review the org chart for accuracy and clarity once you have added all necessary elements. Ensure the hierarchy and reporting lines are correct and the layout aligns with your organization's structure.
Step 5: After finalizing the org chart, save the document in your preferred format. Visio allows you to export the chart as a PDF, image file, or other compatible formats for easy sharing and presentation.
The Best Tool for Creating Org Charts: Wondershare EdrawMind
Wondershare EdrawMind stands as the ultimate solution for crafting captivating company organizational charts. The platform allows you to design org charts that precisely showcase your company's hierarchical structure. You can enjoy a seamless experience with its customizable options in one powerful tool. This makes EdrawMind the go-to choice for professionals seeking to create impressive org charts.
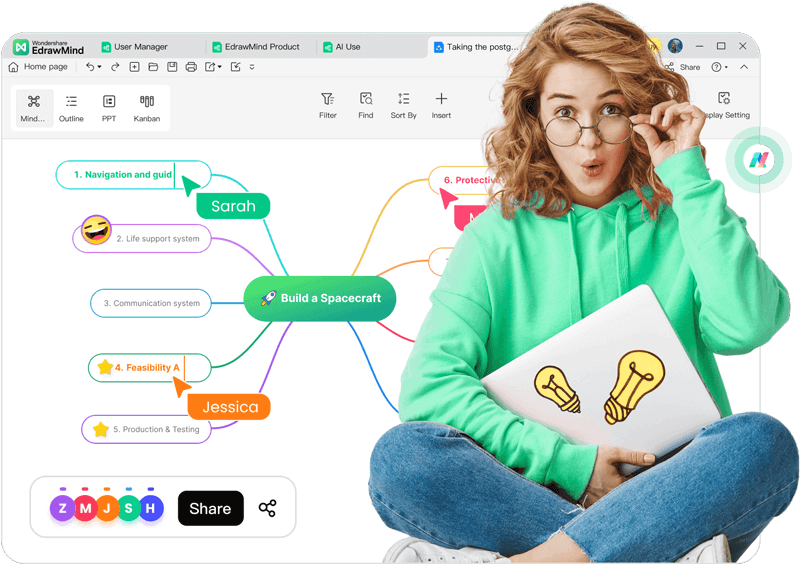
1. Key Features
EdrawMind creates perfect org charts for a small team or a large corporation. Below are EdrawMind's powerful features you can take advantage of right away:
- MindMap Gallery: You can access tailored templates for organizational charts to kickstart your project swiftly, aligning with your requirements.
- Beginner-friendly and Intuitive Interface: Seamlessly create org charts with EdrawMind's user-friendly interface. Beginners can take advantage of the drag-and-drop customization for effortless org structure modifications.
- Edraw AI & AI Drawings: Accelerate your org chart creation with smart suggestions powered by Edraw AI and AI Drawing. These powerful AI assistants elevate the user experience and streamline your org chart creation process.
2. Pricing
Should you incorporate EdrawMind for your organization, refer to the individuals pricing plans below.
- Semi-Annual Plan: $39 per month (billed every 6 months)
- Annual Plan: $59 per year (billed annually)
- Perpetual Plan: $118 one-time payment
Tip: EdrawMind will soon transition into a subscription-based model. Take advantage of its Perpetual Plan today to enjoy its full benefits. For incorporating Edraw AI into your projects meanwhile, here are the AI tokens' price plans:
- 50,000 Tokens: $5.90
- 100,000 Tokens: $9.90
- 999,999 Tokens: $79.90
3. Benefits of Using EdrawMind for Org Chart Making
EdrawMind provides a distinctive advantage for organizations when designing org charts from the ground up. With an extensive template library, user-friendly interface, and AI-powered smart suggestions, EdrawMind simplifies the process of org chart creation. This results in polished and easy-to-understand org charts. Below are some of the benefits of why you should try EdrawMind today.
- Professional and Polished Visuals: Apps like EdrawMind offer various customizable templates and design tools. These platforms ensure the creation of sleek, professional, and appealing org charts that accurately reflect the company's structure.
- Collaborative Workflow: EdrawMind provides real-time collaboration features, enabling multiple team members to work simultaneously on the org chart. The function fosters seamless communication and enhances efficiency in updating and refining the chart as organizational changes occur.
- Easy Updates and Accessibility: EdrawMind allows for effortless chart updates, ensuring that the org chart remains current and relevant. Moreover, these cloud-based platforms enable easy access to the chart from any device, empowering employees to access critical organizational information conveniently.
How To Make an Organizational Chart With EdrawMind
Visualizing an organization's hierarchy through an org chart is highly effective. Follow this step-by-step guide to create your organizational chart with EdrawMind.
Step1A:Begin by downloading and installing EdrawMind on your computer. Then, click on New > Org Chart to create a project.
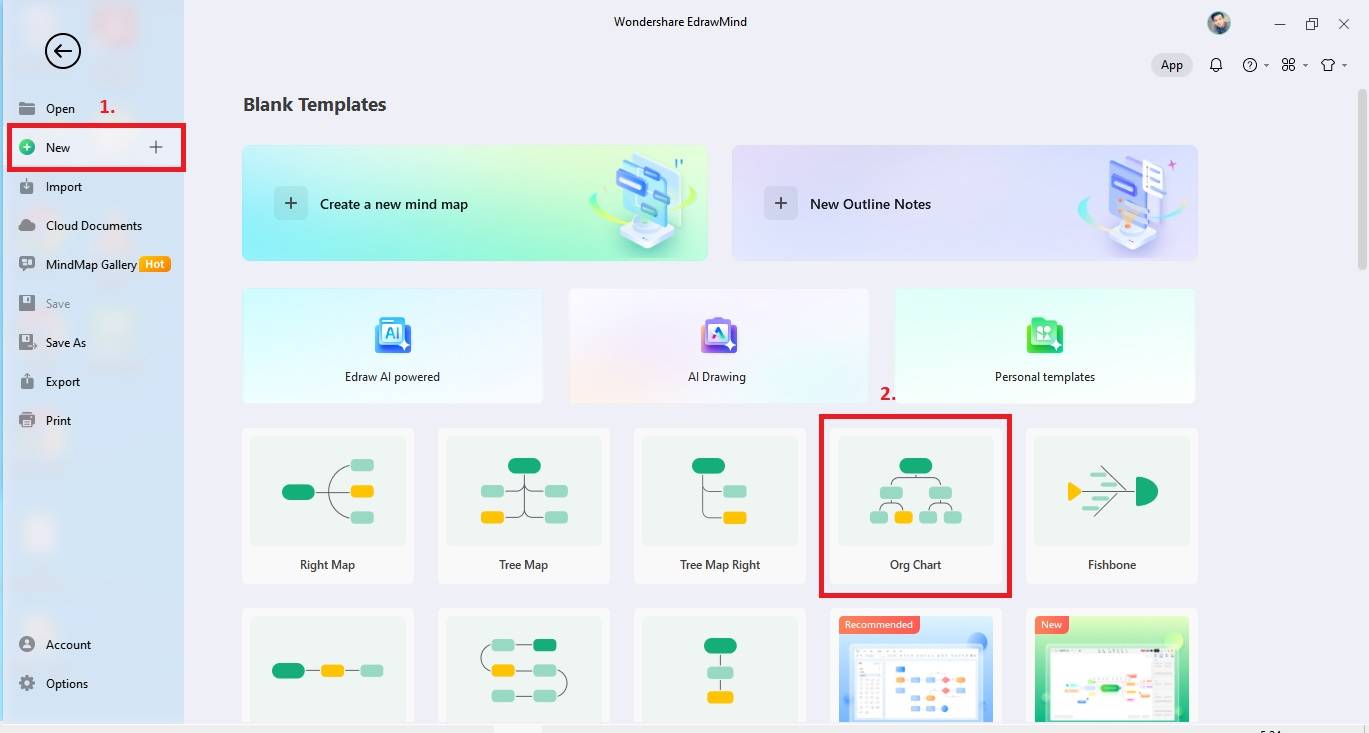
Step1B:Alternatively, explore the MindMap Gallery and use the Search template to find pre-designed org chart templates that match your requirements.
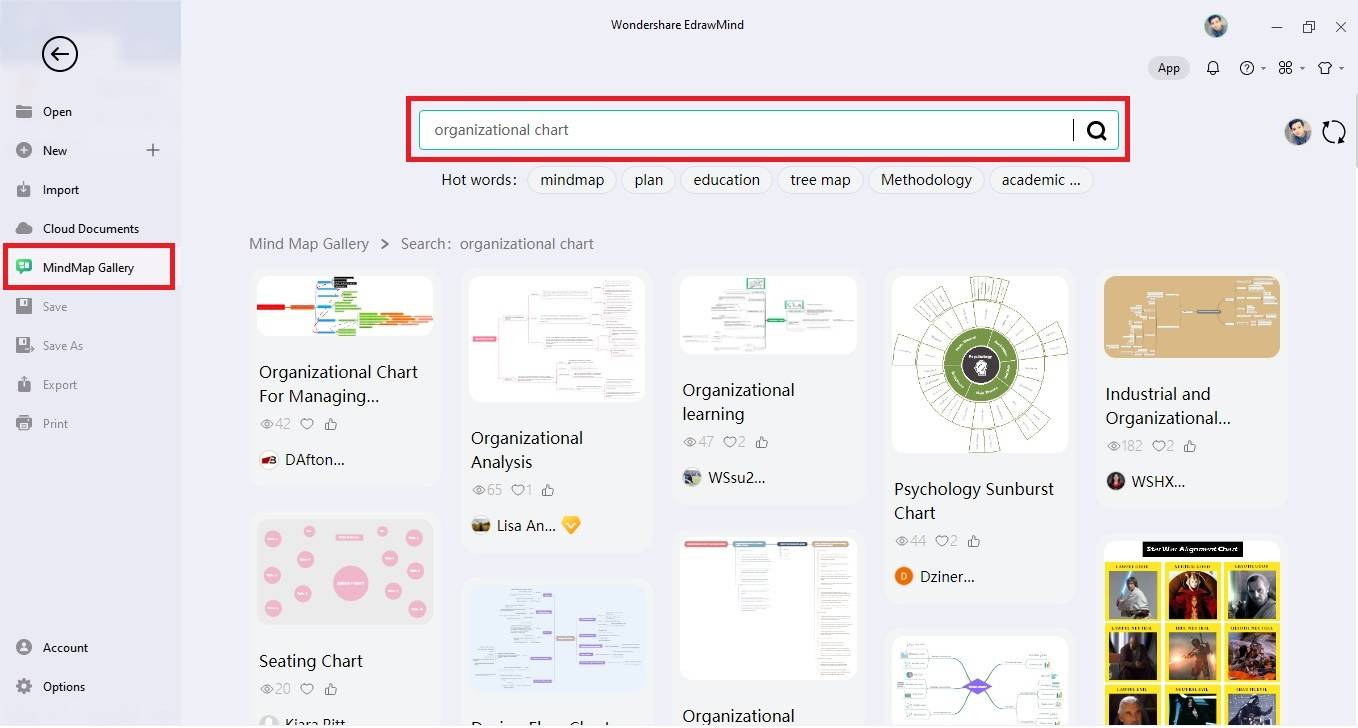
Step2:Personalize your org chart or template by using shapes and connectors. Click Topic at the top toolbar to insert a shape on your project. Double-click topics and enter the relevant job titles and names of your team members. Next, choose Style > Branch > Connector Style to change the appearance of connectors on your org chart.
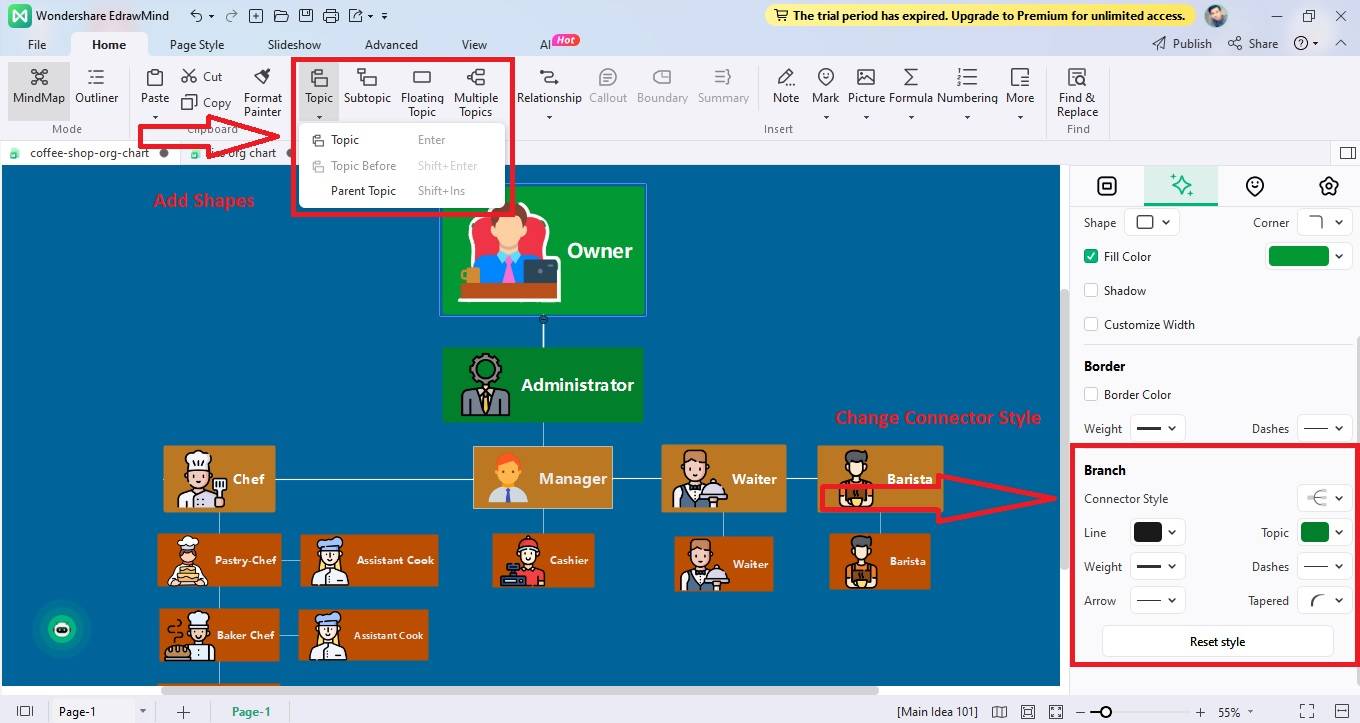
Step3:Harmonize the chart's aesthetics with your organization's branding. Access the right panel and click Map > Layout to adjust the org chart's layout seamlessly. Additionally, choose the Theme option to modify the chart's color scheme, ensuring it effortlessly complements your organization's distinctive theme.
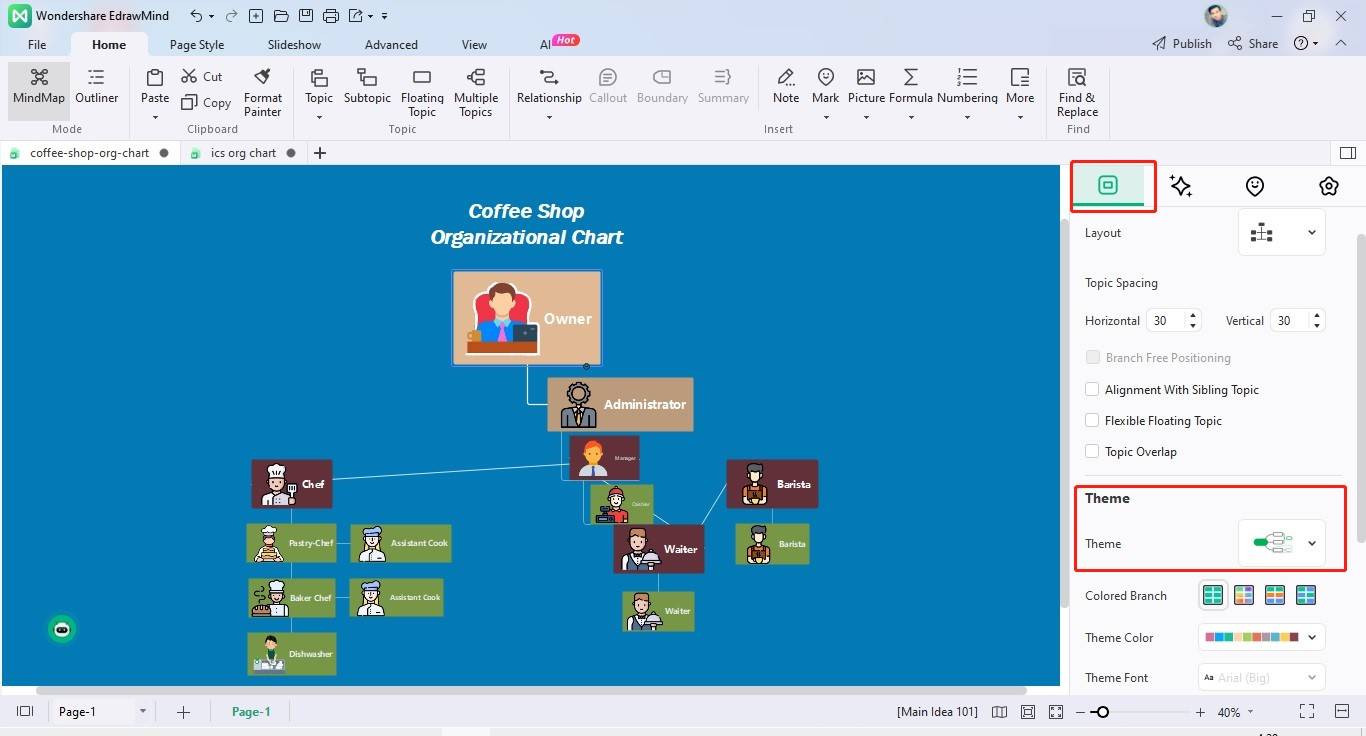
Step4:Adjust the picture's size and position to fit neatly within the designated shape. Align the shapes ensuring even distribution, or adjust spacing as needed. Continue refining your org chart until you achieve your desired layout. Finally, Save or Export your org chart in your preferred format and have it readily available for sharing or editing.
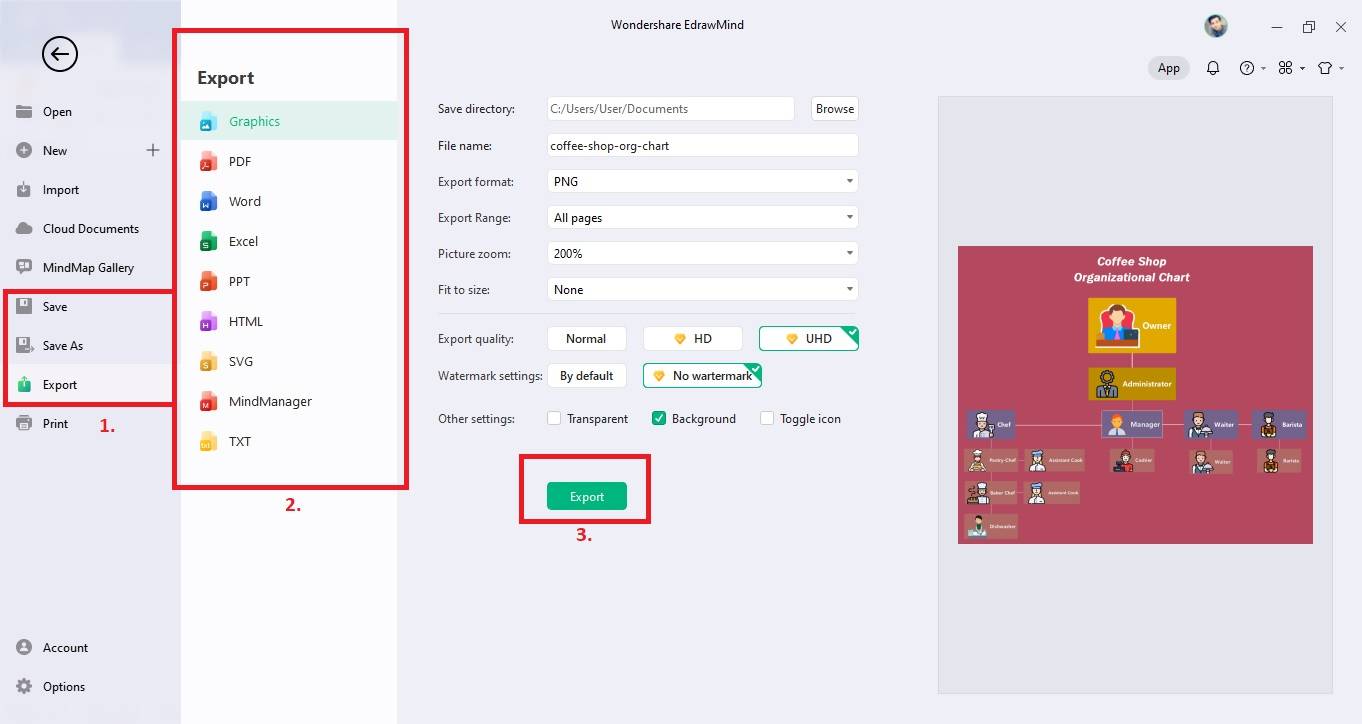
Step5(Optional):You can also elevate the appeal of your org chart by incorporating an AI-generated image. Click on AI > AI Drawing from the top toolbar and choose from options such as Universal Model, Comic Model, or Img2img for image upload. Enter your prompts and let Edraw AI create a picture to incorporate into your org chart. Once generated, seamlessly insert the AI image into your org chart.
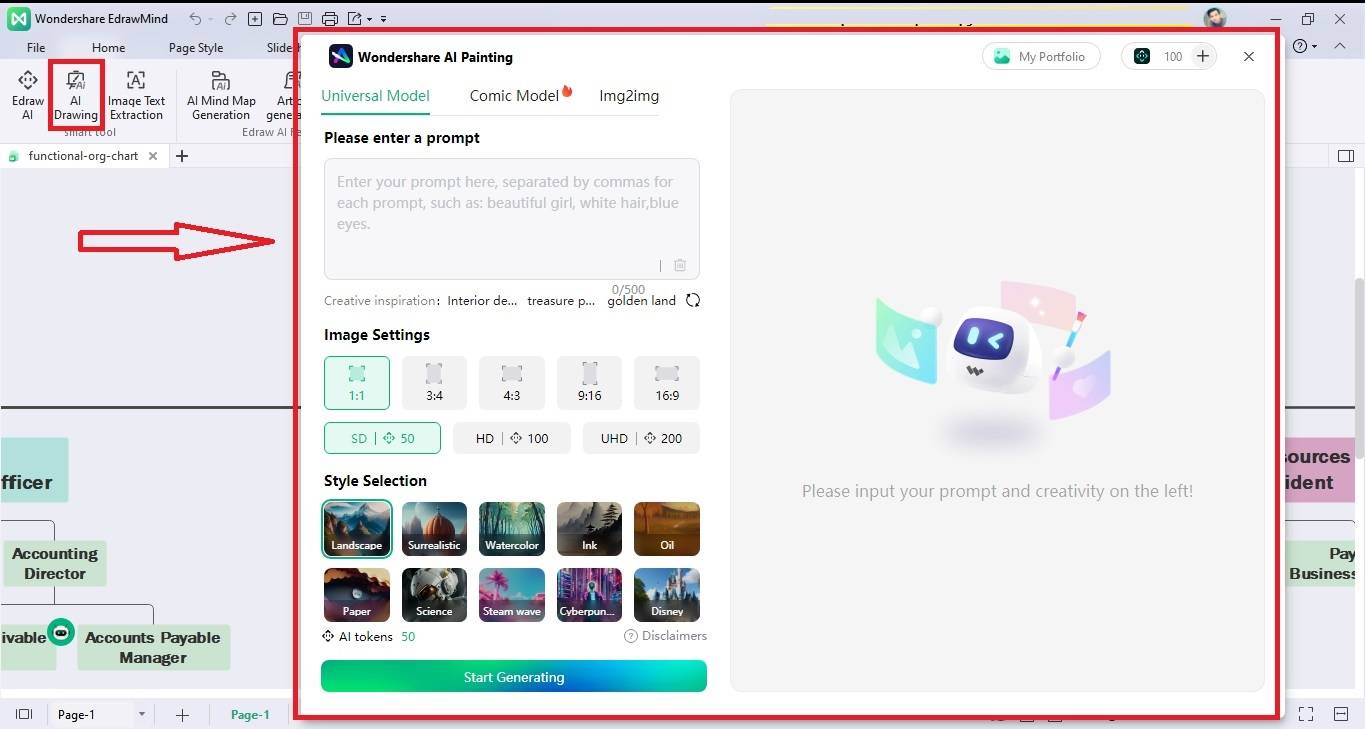
Conclusion
Microsoft 365 offers valuable tools enabling users to create and manage organizational charts. However, for more comprehensive and feature-rich chart creation, consider using EdrawMind.
EdrawMind simplifies org chart creation with its intuitive interface and offers a wide range of customization options. Its MindMap Gallery has a wide array of templates, and the platform offers collaboration features. EdrawMind provides seamless integration with Microsoft 365, making it a perfect choice for businesses looking to enhance their charting experience.