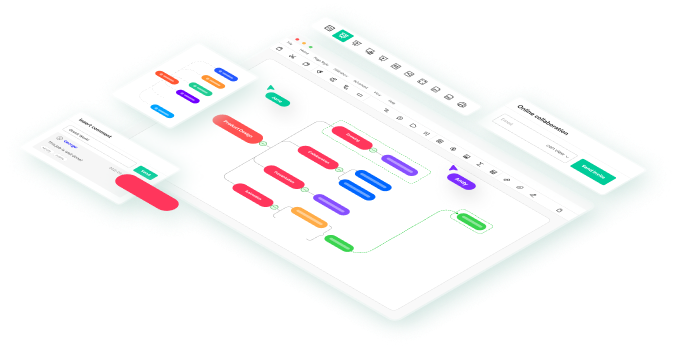An organizational chart is a helpful diagram that shows the structure of a team, department, or company. It helps employees understand who is in charge and how different positions relate. In this article, you will learn how to use Microsoft Word to create them.
It will also discuss step-by-step instructions and offer tips for designing an effective organizational chart in Word. Keep reading to discover another org chart maker.

In This Article
How To Create and Customize an Organizational Chart in Word
Microsoft Word is a powerful tool that can help you create documents, from essays to reports. But in this section, you'll learn the steps for creating an organizational chart in Word for your school project or any other purpose. Remember, an organogram in Word is another term for an organizational chart in Word. So, if you come across that term in your studies or elsewhere, you'll know what it means.
Getting Started With Organizational Chart in Word
Microsoft Word has a SmartArt Graphics feature to create various charts and diagrams, including organizational charts. To begin, open Microsoft Word on your computer and follow these steps:
Step 1: Once you've opened Word, click the Insert tab at the upper navigation pane, then select SmartArt. The Choose a SmartArt Graphic dialogue box will appear; select the Hierarchy graphic category.
Step 2: After selecting the Hierarchy graphic type, you'll see several blank template options, like:
- Organization Chart. This template allows you to create a basic organizational chart.
- Picture Organization Chart. It allows you to add pictures alongside the names and titles in your chart. It can be helpful if you want to include photos of people in your organization.
- Name and Title Organization Chart. It allows you to enter text directly in the smaller rectangular shape for the title box.
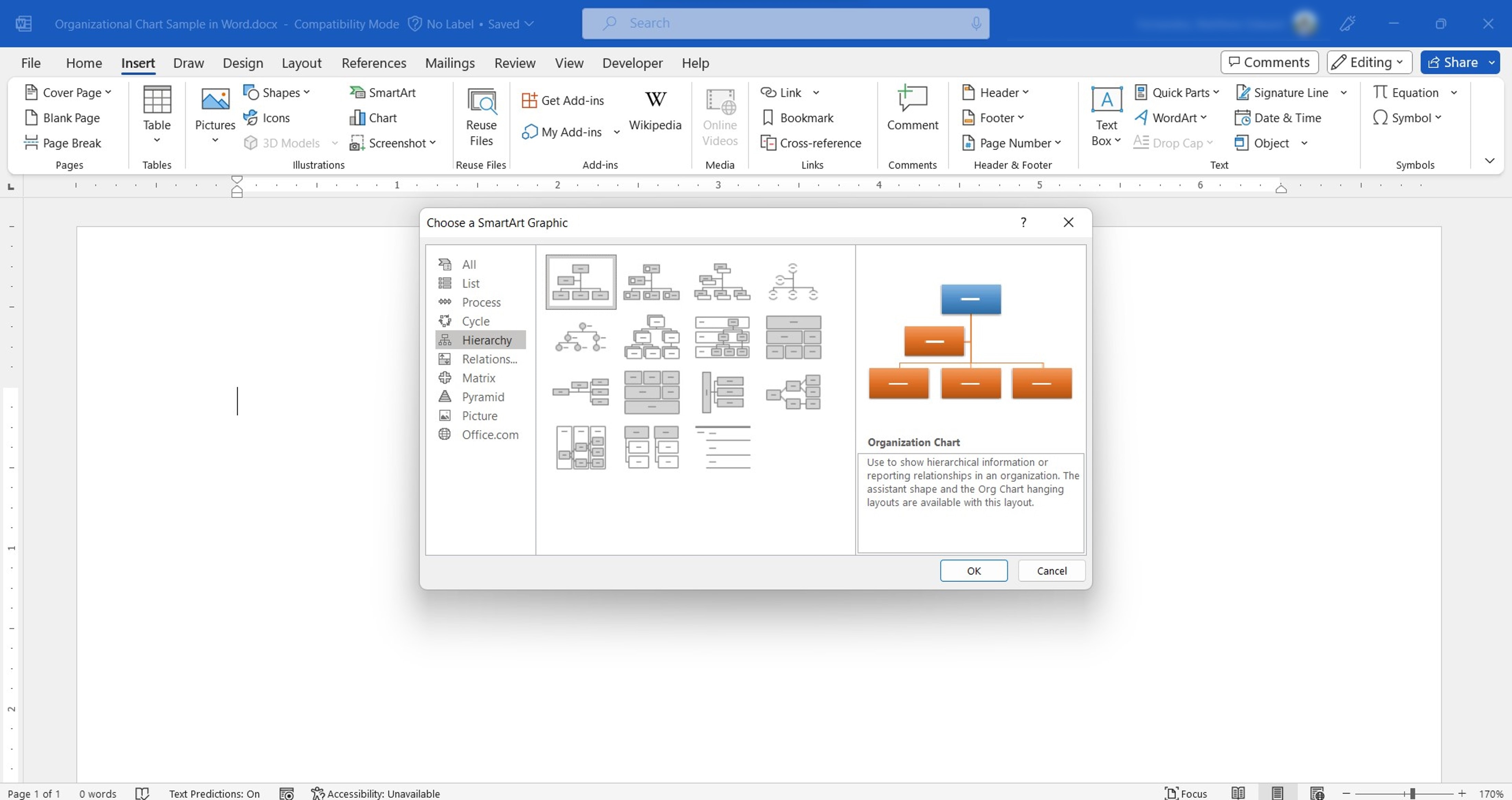
Step 3: Once you've selected the template, you can edit the organizational chart in Word. Click on the boxes to add names, positions, and other relevant information. Alternatively, you can use the Text Pane beside the org chart to add the employees' roles.
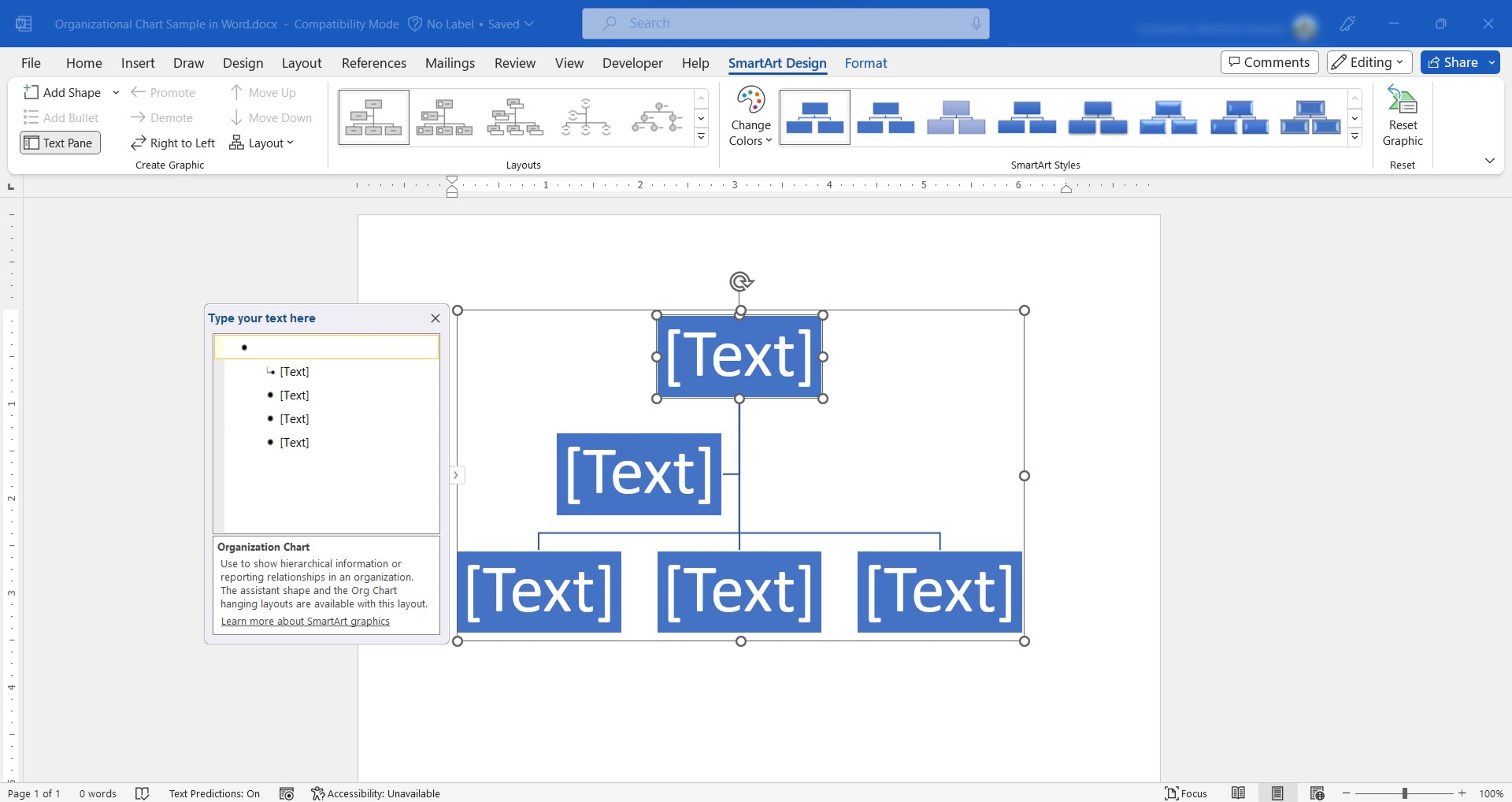
Step 4: MS Word provides various options for customizing your organizational chart. You can change the colors, styles, and layouts to make it look how you want. You can also resize and move the chart around the document.
Click the organizational chart in Word and go to the SmartArt Design tab bar in the upper navigation pane.
- Add Shape. Click Add Shape drop-down list from the Create Graphic group, then select Add Shape After or Add Shape Before.
- Change Org Chart Layout. Click the Layouts group drop-down list and select from the available styles.
- Change Theme Color. Click the Change Colors drop-down list and select a new theme accent.
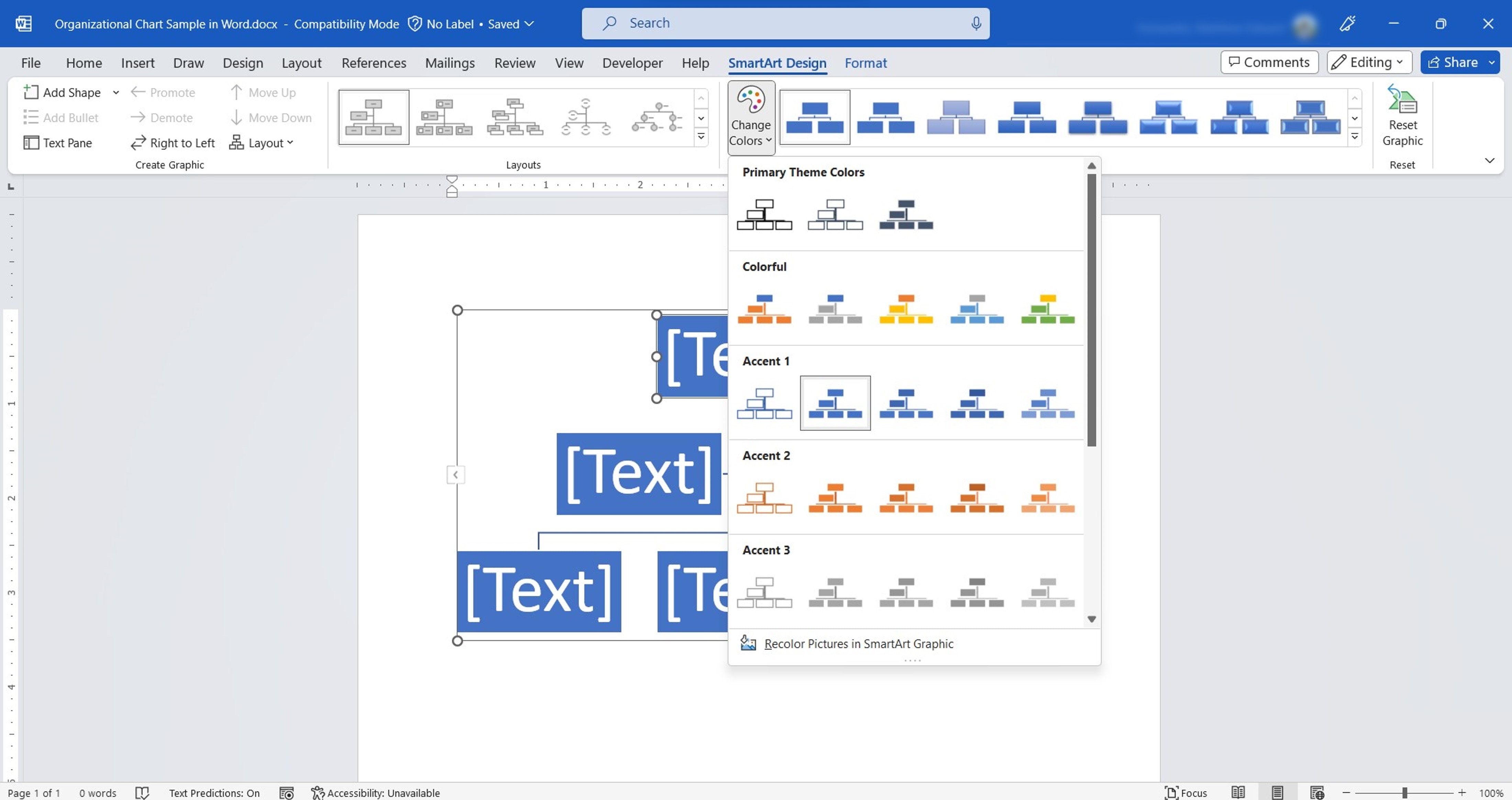
Step 5: After completing the edits to your organizational chart in Word, right-click it and select "Save as Picture..." to save it as an image file. You can follow the usual method of saving Word documents to save your organizational chart for further editing.
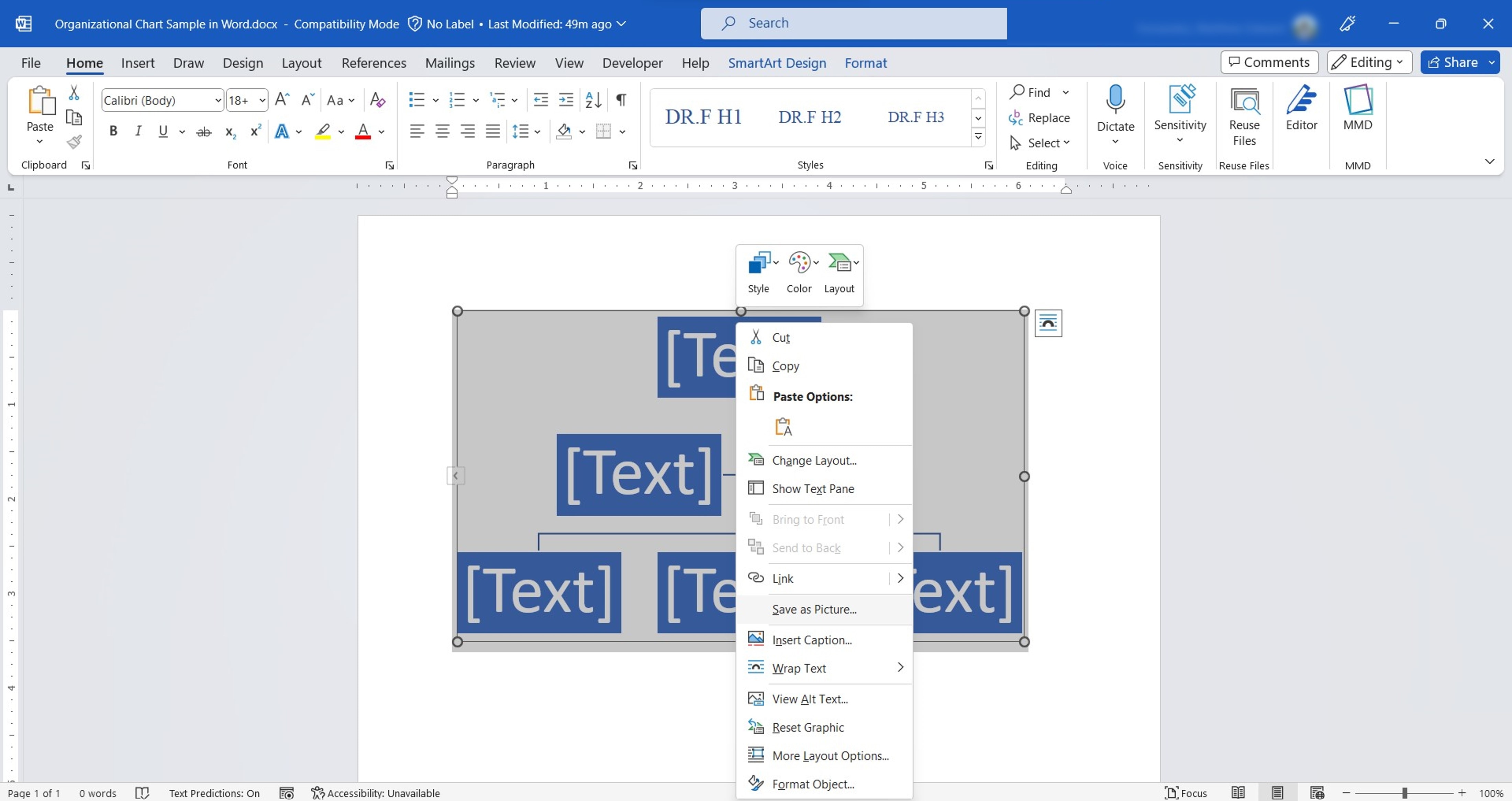
Tips for Designing an Effective Organizational Chart in Word
Designing an organizational chart in Word can be fun. To make sure your org chart looks great and communicates information clearly, here are some practical tips to keep in mind:
1. Use Consistent Formatting
Make your org chart in Word chart easy to read by using consistent formatting throughout. Choose the same font style and size for all the text boxes. It helps maintain a neat and professional look.
2. Align Elements Properly
Align the shapes and elements properly to create a tidy and organized hierarchy chart in Word. Use the align and distribute tools in Word to help position the shapes evenly.
3. Choose Appropriate Theme Colors
Colors can make your organogram in Word more appealing and visually appealing. But stick to a color scheme that is professional and easy on the eyes. Enhance legibility by selecting colors that clearly contrast text and background.

4. Maintain Clarity and Simplicity
An effective organizational chart in MS Word should be clear and easy to understand. Make it simple by including only essential details such as names and positions. Use clear and concise language on your labels to avoid confusion.
5. Keep It Updated
As organizations grow and change, so does their structure. It's vital to keep your organizational chart in Word up to date. Regularly review and revise the chart to reflect any changes in positions or reporting relationships.
Remember, designing an effective organizational chart in Word is all about clarity, simplicity, and organization. Follow these tips, and you'll create an eye-catching and informative org chart that effectively represents the structure of your organization.
Create Organizational Charts in Minutes With Wondershare EdrawMind
EdrawMind is an all-in-one mind-mapping tool that can help you create organizational charts quickly. With it, you can make your org chart look even better and save time.
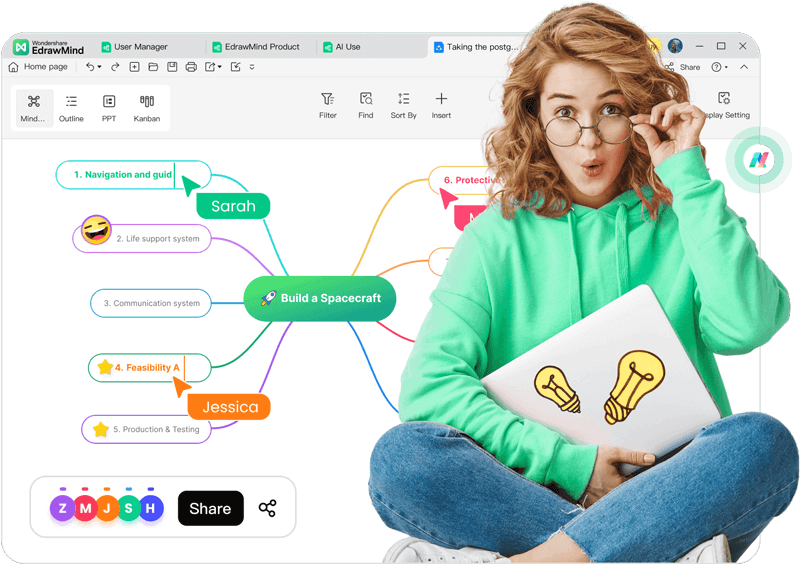
1. Key Features
Let's explore the benefits and features of using EdrawMind for creating organizational charts.
- Selection of Organization Chart Templates
It provides professional-looking templates, including blank templates or local examples that you can customize. It means you can create a chart that suits your organization.
- Customizable Themes, Font Styles, and Colors
With EdrawMind, you can choose from different themes, such as light or dark, or even create your theme color palette. You can change the font style and apply it to the entire org chart. It makes it easy to maintain visual consistency and gives your organizational chart a polished look.
- Insert Pictures for a Personal Touch
EdrawMind lets you add pictures of all the employees from your local storage or desktop. This feature helps your audience recognize everyone immediately.
- File Sharing and Easy Import/Export
EdrawMind allows the seamless export of organizational charts to Word files. You can also export your org chart as an image file, PDF, PPT, or other formats. It is convenient to share your org chart with others or include it in presentations and documents.
- User-Friendly Interface With Drag-and-Drop Functionality
EdrawMind has an interface that is intuitive and easy to navigate. You can easily find all the features you need, and the shapes on the canvas are easy to move around. You can also demote or promote positions with a simple drag-and-drop action.
2. Supported Operating System
EdrawMind is available on various operating systems, including Mac, Windows, Linux, Web, Android, and iOS. You can access it from your preferred device.
3. Subscription Plans
EdrawMind offers a free trial for some features, allowing you to explore its capabilities. You can also choose from individual, team, and business licenses, including:
- Individual license starting costs - $59/year
- Individual Perpetual plan - $118, one-time payment
- Perpetual Bundle Plan - $245, one-time payment (EdrawMind, EdrawMax, and a free EdrawProj Perpetual License included)
4. How To Create Organizational Charts Fast and Easy?
Follow the steps below if you want to try and see how EdrawMind can transform how you create organizational charts.
Step 1: Go to the official website of Wondershare EdrawMind, download the EdrawMind app (or click blow button), and install it on your desktop.
Step 2: Open the app and click Org Chart below the Blank Templates section. Or click MindMap Gallery in the left-side navigation pane, enter text in the search field, and select a local template.
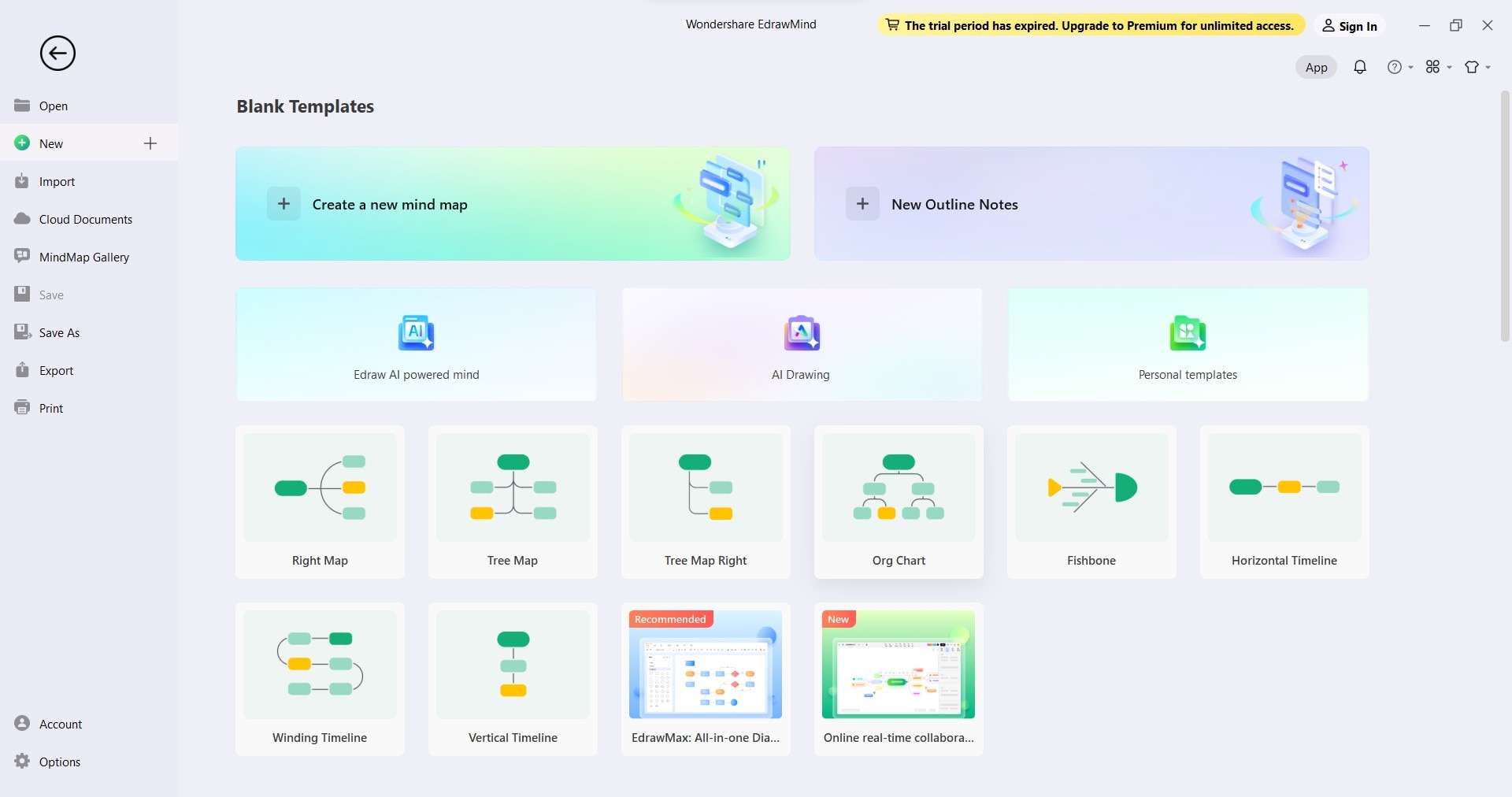
Step 3: Edit the text in the chart by clicking the boxes and typing in the names and positions of the individuals.
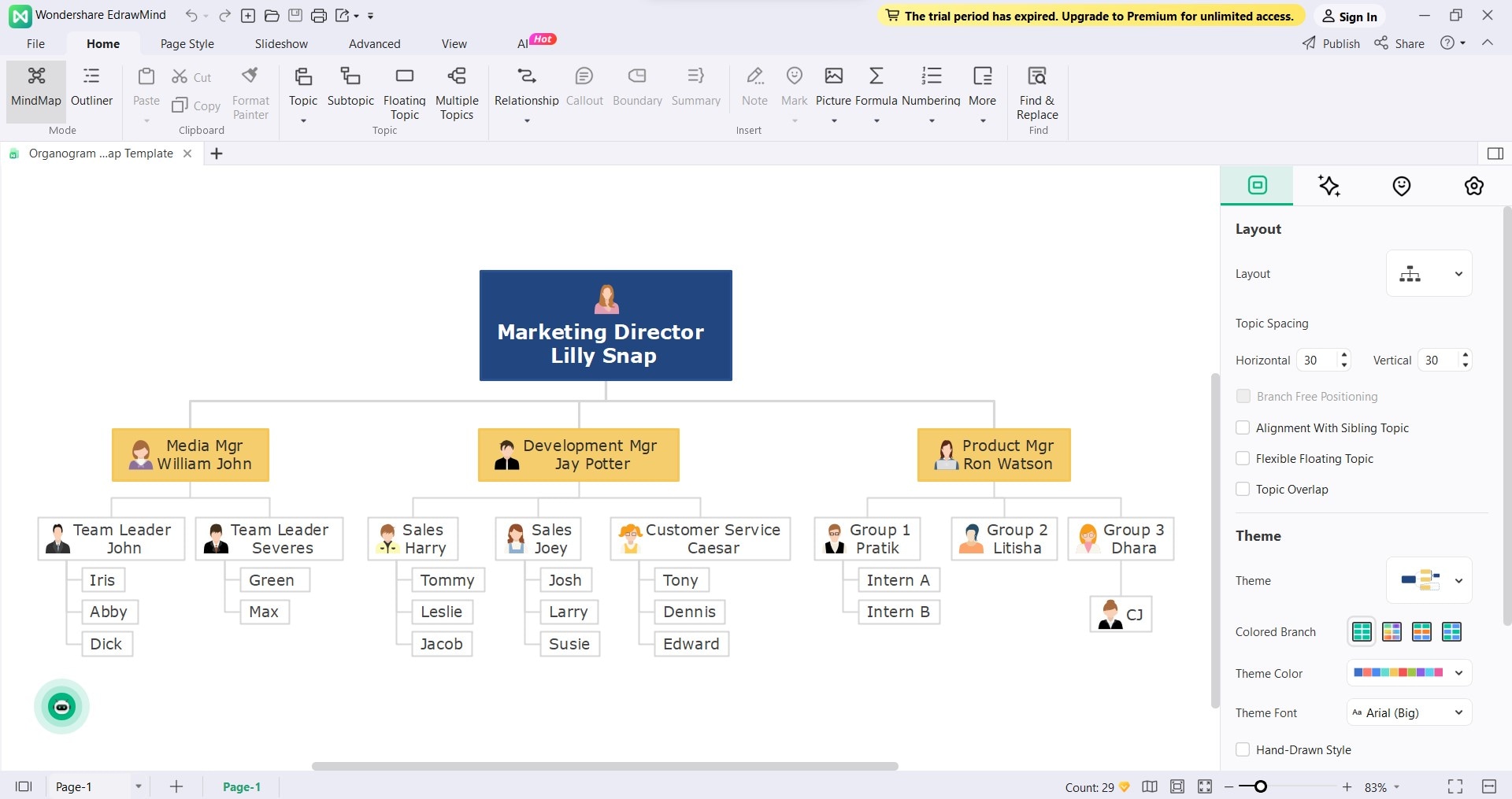
Step 4: Here are some ways to customize the organizational chart in EdrawMind.
- Add Shapes. Select a shape in the canvas, then go to Home > Topic or Subtopic in the upper navigation pane.
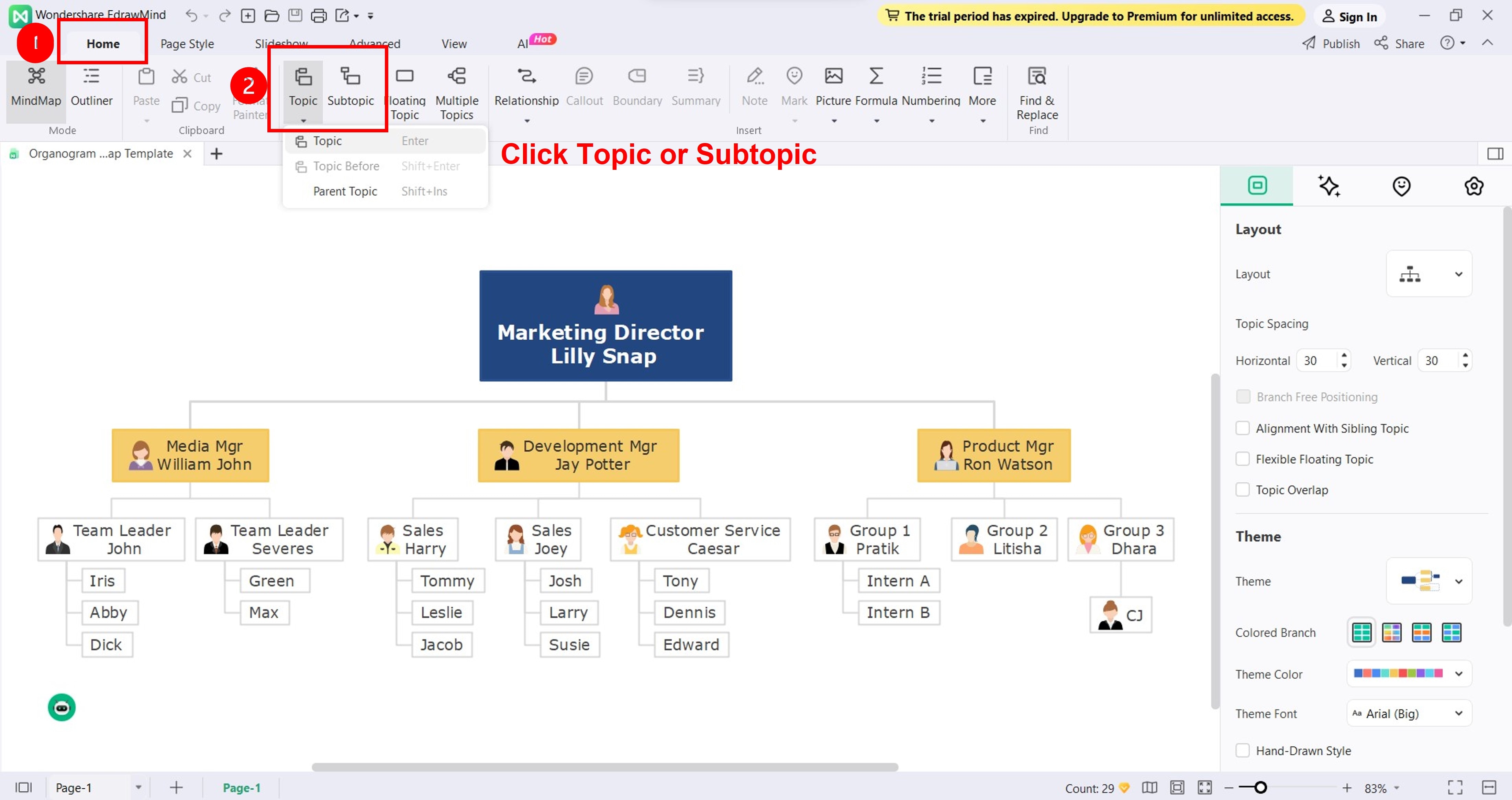
- Add Images. Select a shape in the canvas, then go to Home > Picture.
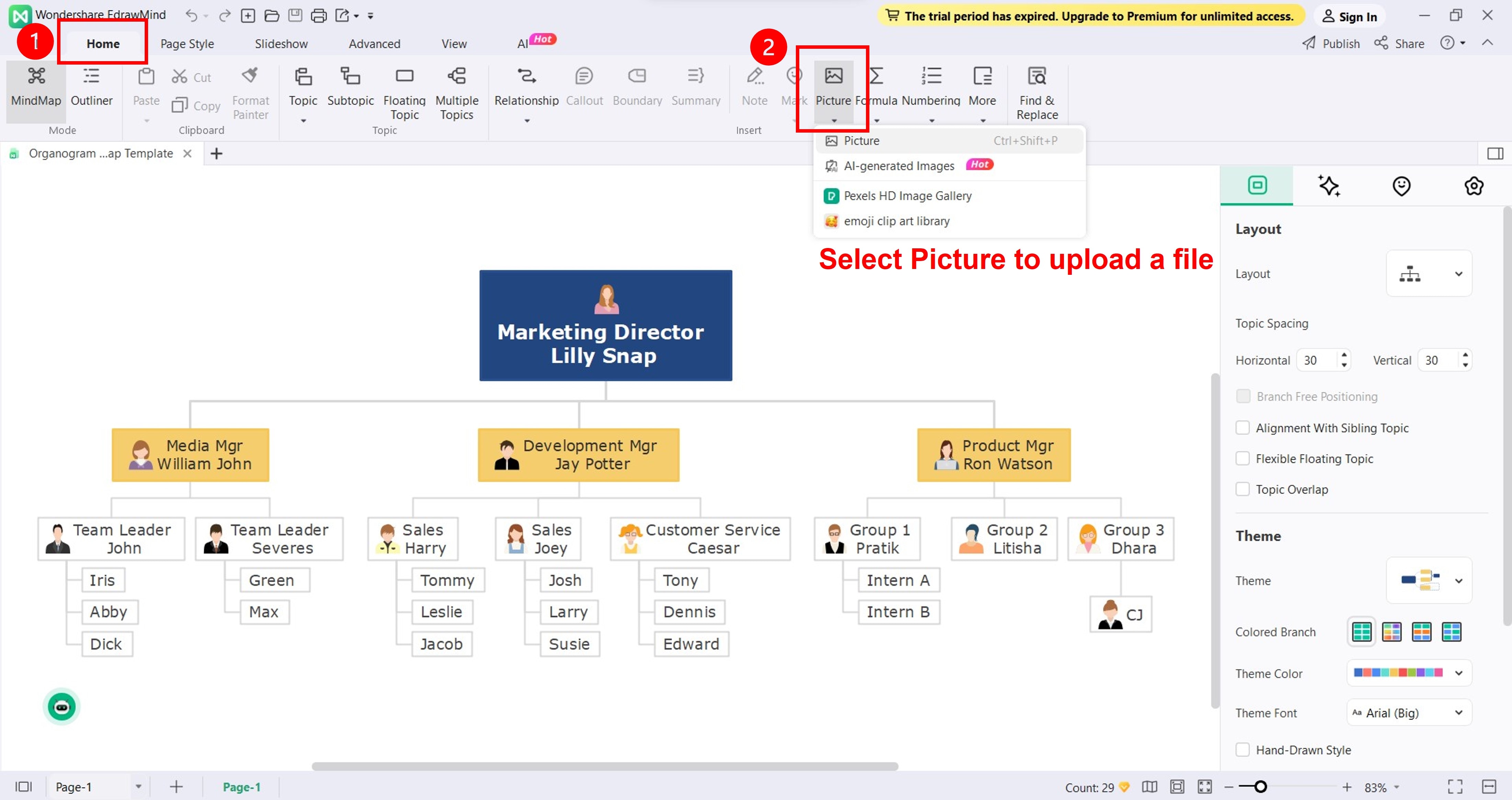
- Change Theme. Go to the Map tab bar in the right-side panel, click the Theme drop-down list, and select one to apply.
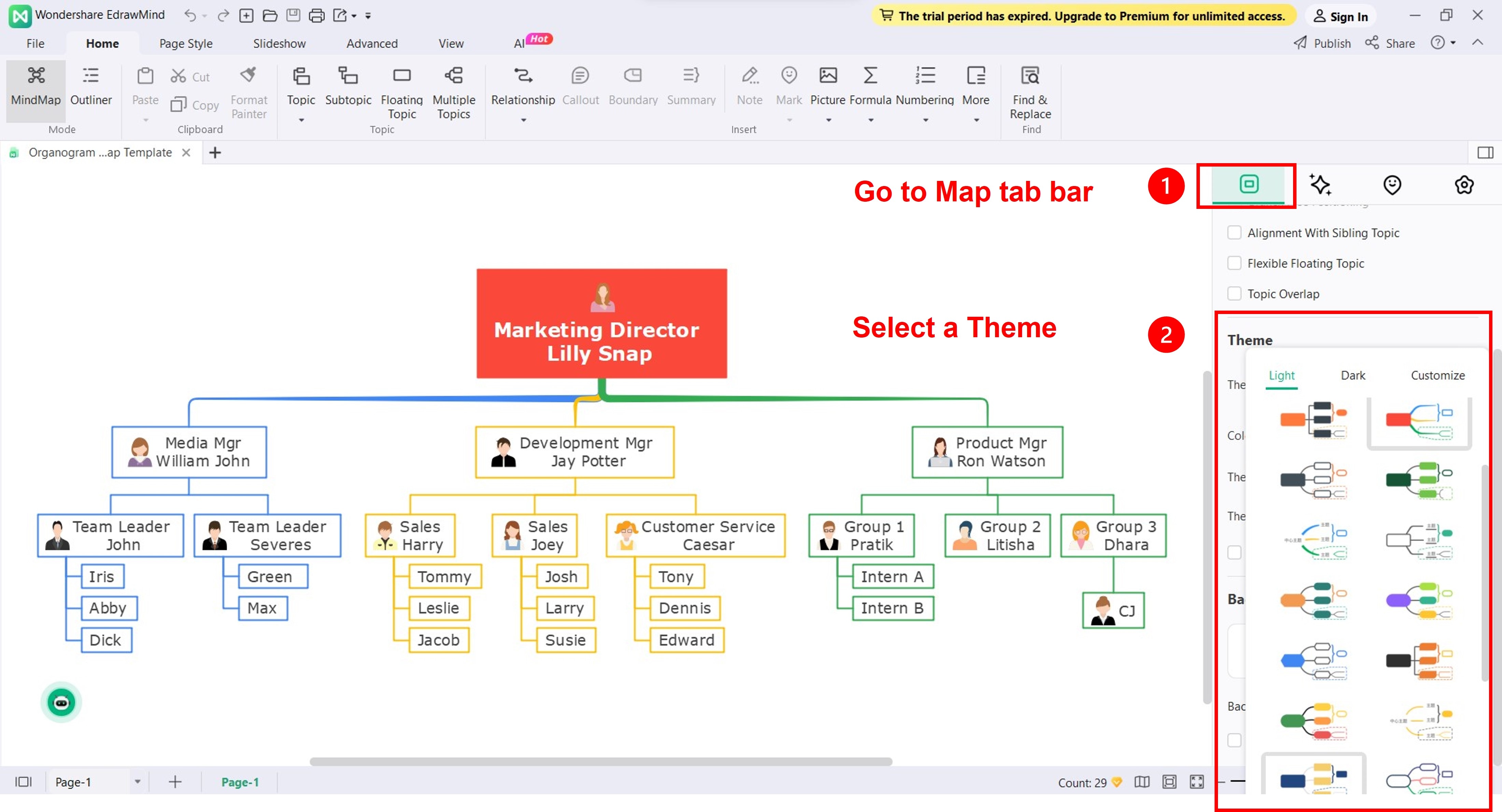
Step 5: Click the File tab bar in the upper navigation pane, then click Export in the left side pane.
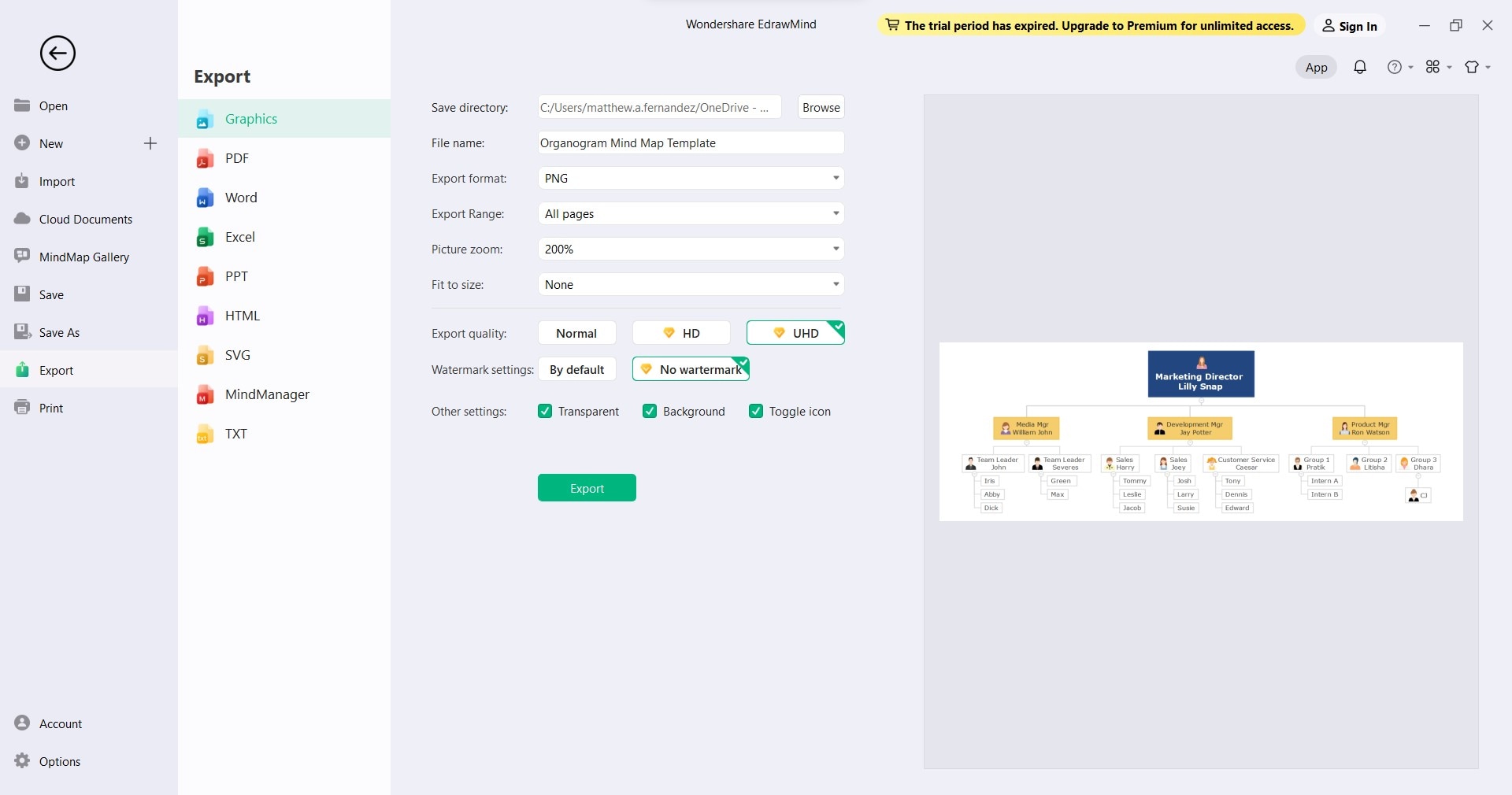
Closer Look: EdrawMind vs. Word As Organizational Chart Makers
When it comes to creating an organizational chart, it's vital to choose the right organizational chart maker. Here are some factors to consider:
- User-Friendly Interface
You want an org chart maker that is easy to use and navigate. Look for an org chart tool with a simple and intuitive interface that doesn't confuse you.
- Customization Options
Consider the customization options available. Can you change the colors, fonts, and layouts to match your preferences? Look for an org chart maker that offers attractive templates and allows you to insert images or clip art to make your chart more visually engaging. Flexibility in customization can make your organizational chart in Word or other tools unique.
- Efficiency
Think about how quickly you can create and edit org charts. Choose a tool that allows you to make changes fast.
- File Sharing
Consider whether you can easily share your org chart with others. Can you export it to different file formats or collaborate with team members?
- Price
Consider your budget and the features offered. Some organizational chart makers may require a subscription or have more features at a higher price point.
- User Ratings
Look at user ratings and reviews to see what others have experienced with the org chart maker. Considering their feedback can assist you in making an educated choice.
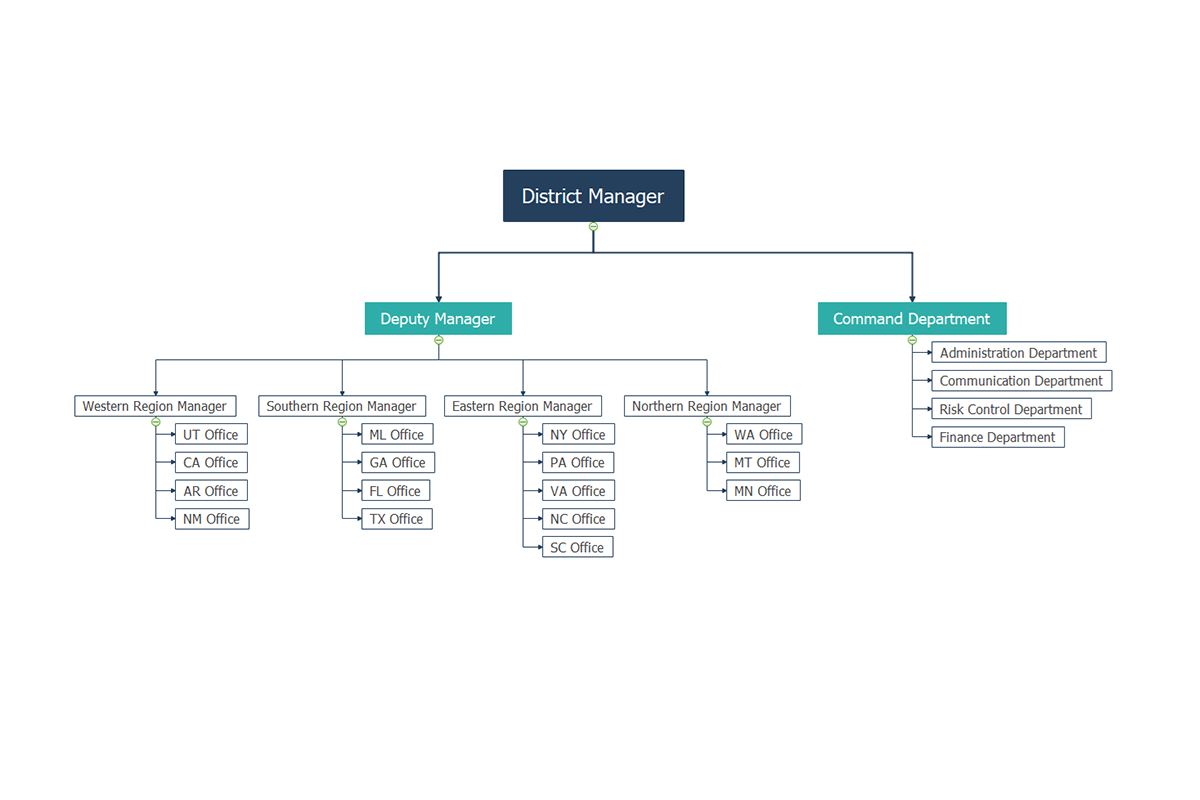
Check this table below to help you decide which organizational chart maker suits your needs and preferences.
| Features | Microsoft Word | Wondershare EdrawMind |
| User-Friendly Interface | Intuitive design with an organized layout | Ribbon Menu, accessible navigation toolbar, and customization options |
| Customization Options | More than 10 hierarchy layouts, change colors, SmartArt styles, insert images, change font, and more. | More than 10 layouts, insert picture, light and dark themes, theme font, change font, connector style, etc. |
| Efficiency | Start from blank templates. | Create from blank or pre-designed templates, or ask Edraw AI to generate charts in one click. |
| File Sharing | Available | Available |
| Price |
|
|
| G2 Ratings | 4.7 out of 5 | 4.6 out of 5 |
Conclusion
Org charts are valuable tools for employees to understand the hierarchical structures within companies or teams. Whether you create an organizational chart in Word or with EdrawMind, their benefits are clear. Word offers familiarity and user-friendly features, while EdrawMind provides enhanced customization and efficiency. You have the final say in selecting the method that closely aligns most with your needs and preferences.