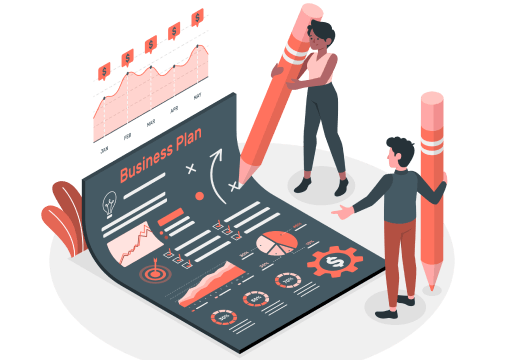In this article
Captivating presentations are essential in the modern business world. They can help you to win over clients, secure funding, and land new deals. But how do you create a presentation that will leave your audience wanting more? The answer: engaging presentation slides.
There are several different ways text-to-presentation AI can help you. One method applies a presentation software program, such as PowerPoint (PPT), or add-ons for Google Slides. You can also use AI presentation maker from text prompts like Wondershare EdrawMind to instantly convert text into PPT slides.
This article will explore different methods for converting plain text contents into dynamic, eye-catching slides. We will break down the methods, step by step, so you can choose the one that best suits your needs and style.
Introducing EdrawMind AI for Creating PPT Slides From Text Prompts
Instead of turning text into slides, why not just generate slides from a simple text prompt?
Wondershare EdrawMind features an AI presentation maker from text prompts that helps you generate an entire PPT. Just type in your topic, then EdrawMind AI will create a presentation outline and PPT slides, complete with headings, images, and design elements. EdrawMind AI is a great way to save time and create high-quality presentations without being a design expert.
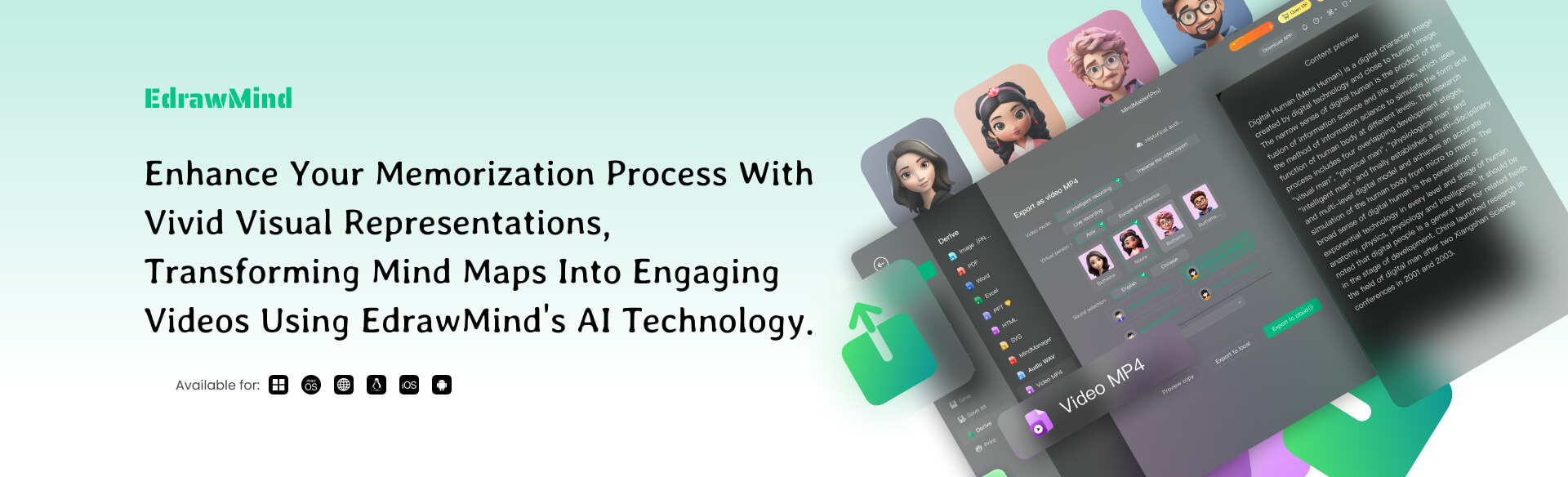
1. Key features
Here are some of the features of EdrawMind AI:
- Generate dozens of slides in seconds, giving you full control over the customization process. You can change the theme, add or remove images, and edit the text to your liking.
- Automatically add relevant images, designs, and icons to your slides.
- There are various theme options to choose from, so you can create presentations that match your brand, style, or industry.
- Automatically applies a theme on the generated slides.
- Generate headings and text content for your slides based on your text prompt.
2. How To Create PPT Slides From Text Prompts With EdrawMind AI?
EdrawMind AI gives you a good starting point for your presentation, and you can easily edit the text to your liking. Follow the step-by-step guide and learn how to use this AI presentation maker from text prompts:
Step 1: Download and install Wondershare EdrawMind on your computer.
Quoted from YouTube partner channel
Step 2: Launch the app and click Inspiration Space from the Workbench section.
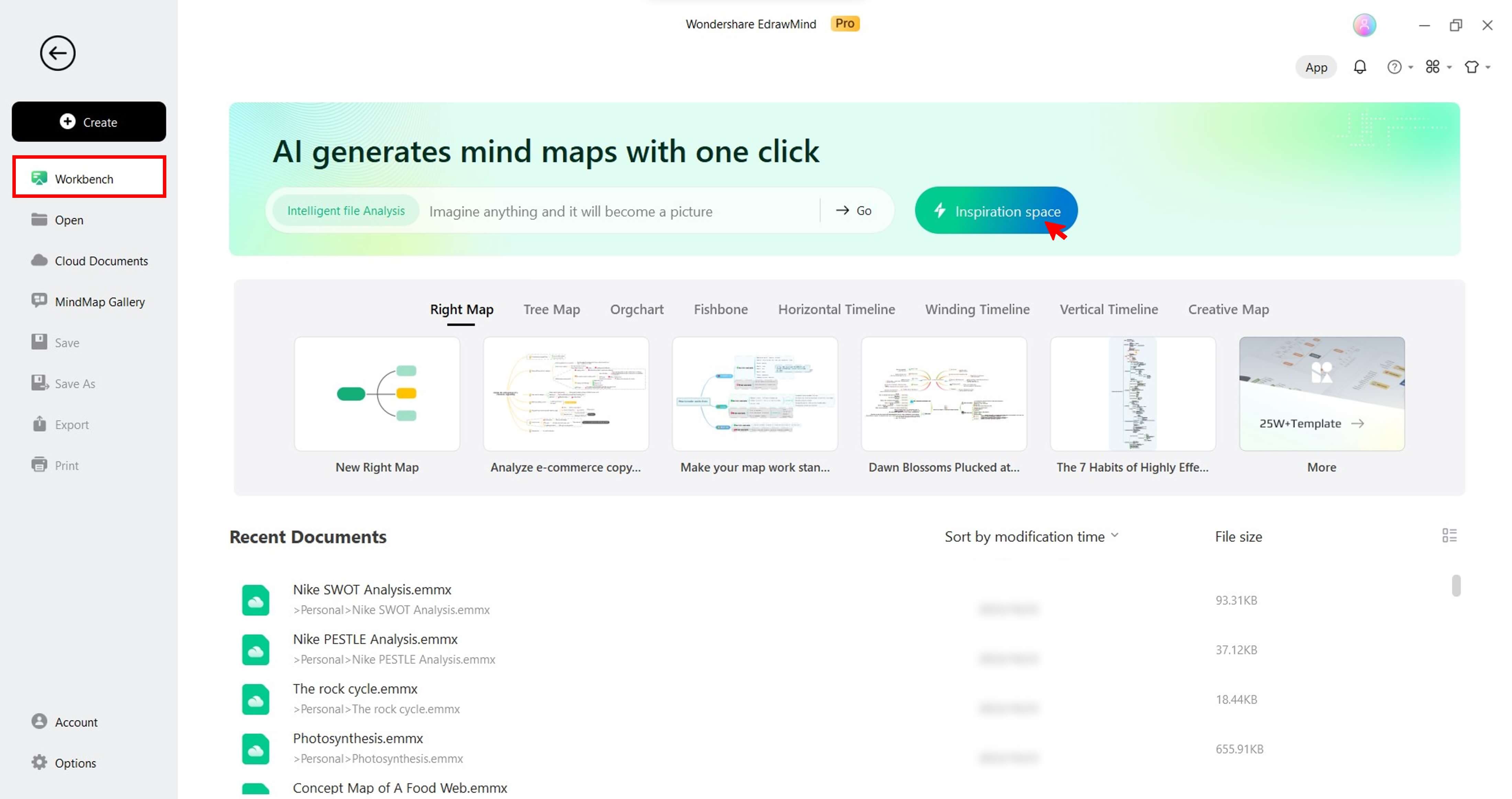
Step 3: Select PPT and enter your prompt in the text field.
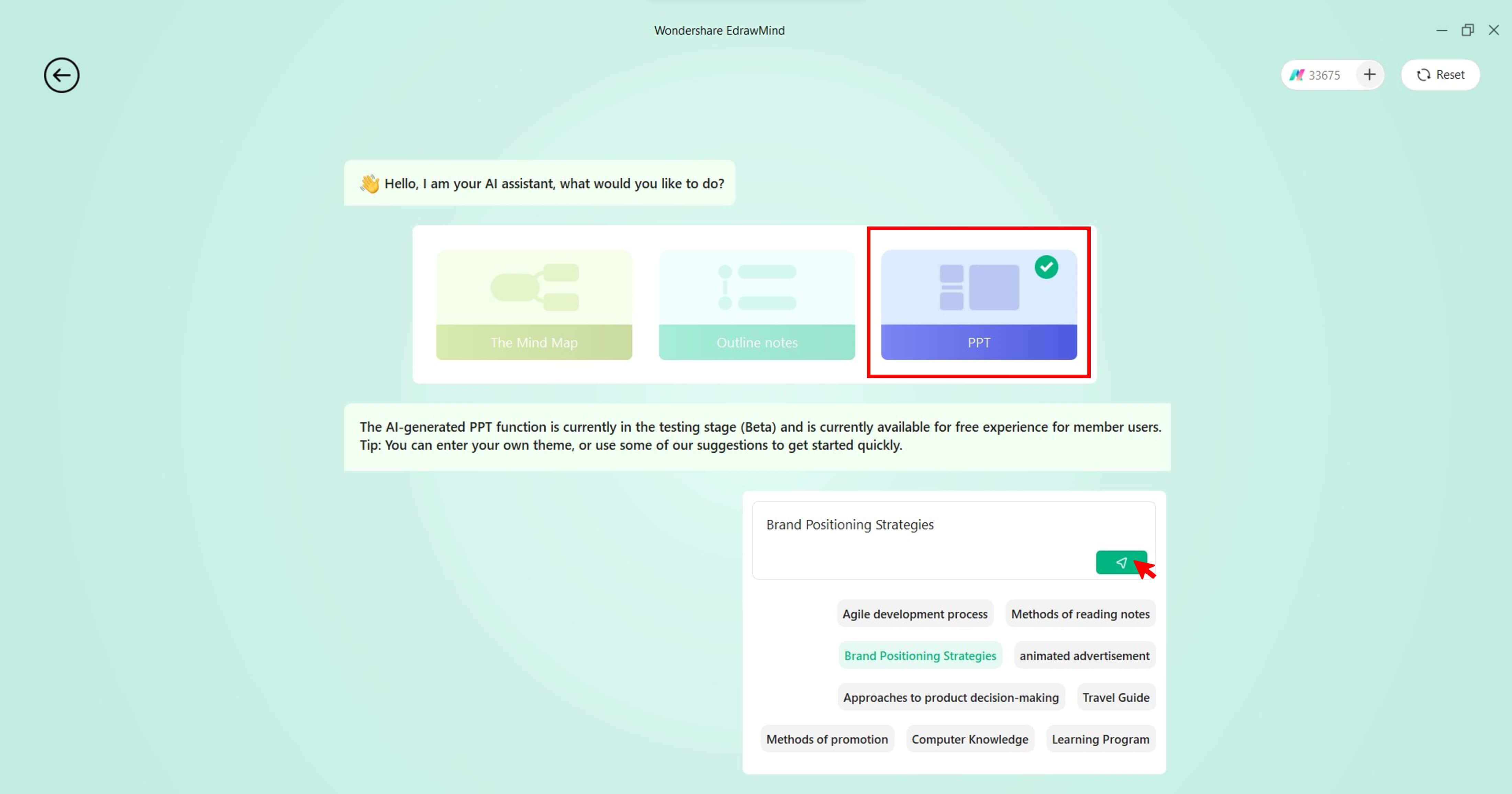
Step 4: EdrawMind AI will create a presentation outline for you. You can edit it, then click Generate PPT to create your presentation.
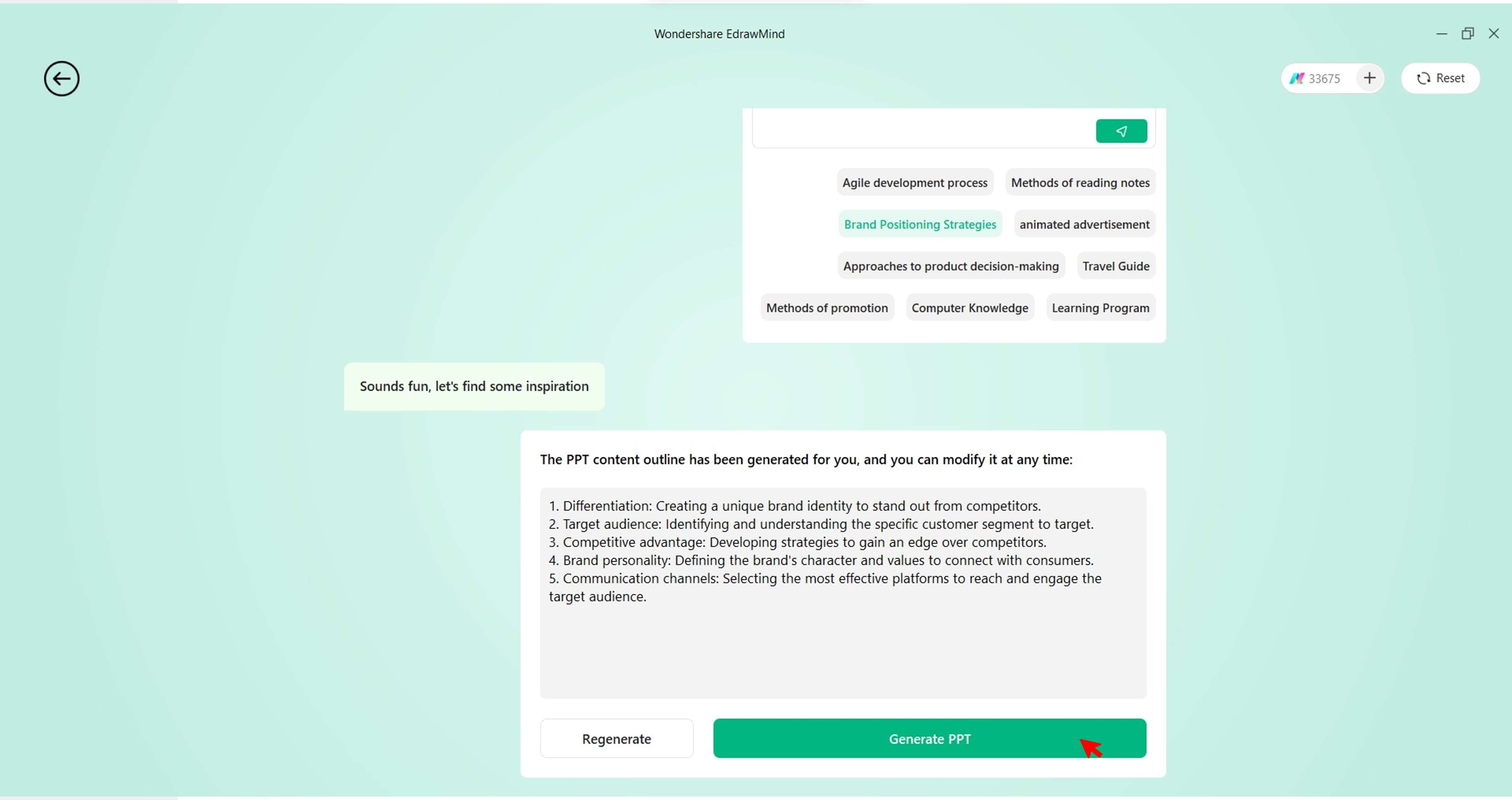
Step 5: Please wait a few seconds as EdrawMind AI generates your presentation slides. Once it's ready, you can change the theme by selecting from the PPT Style section in the right panel.
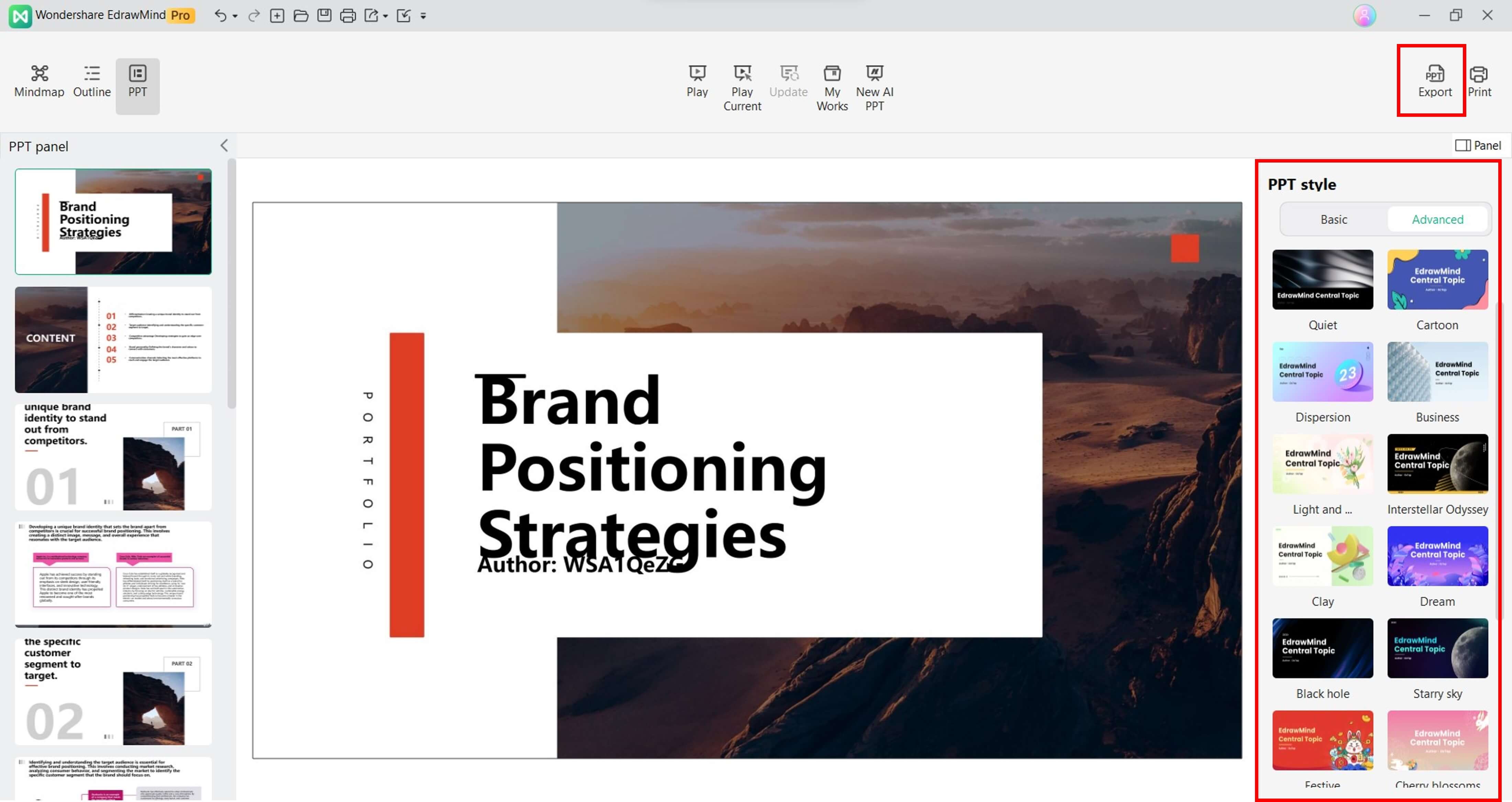
Step 6: Click Export in the upper-right side navigation pane. Then, select the Save directory, add a File name, and click Export.
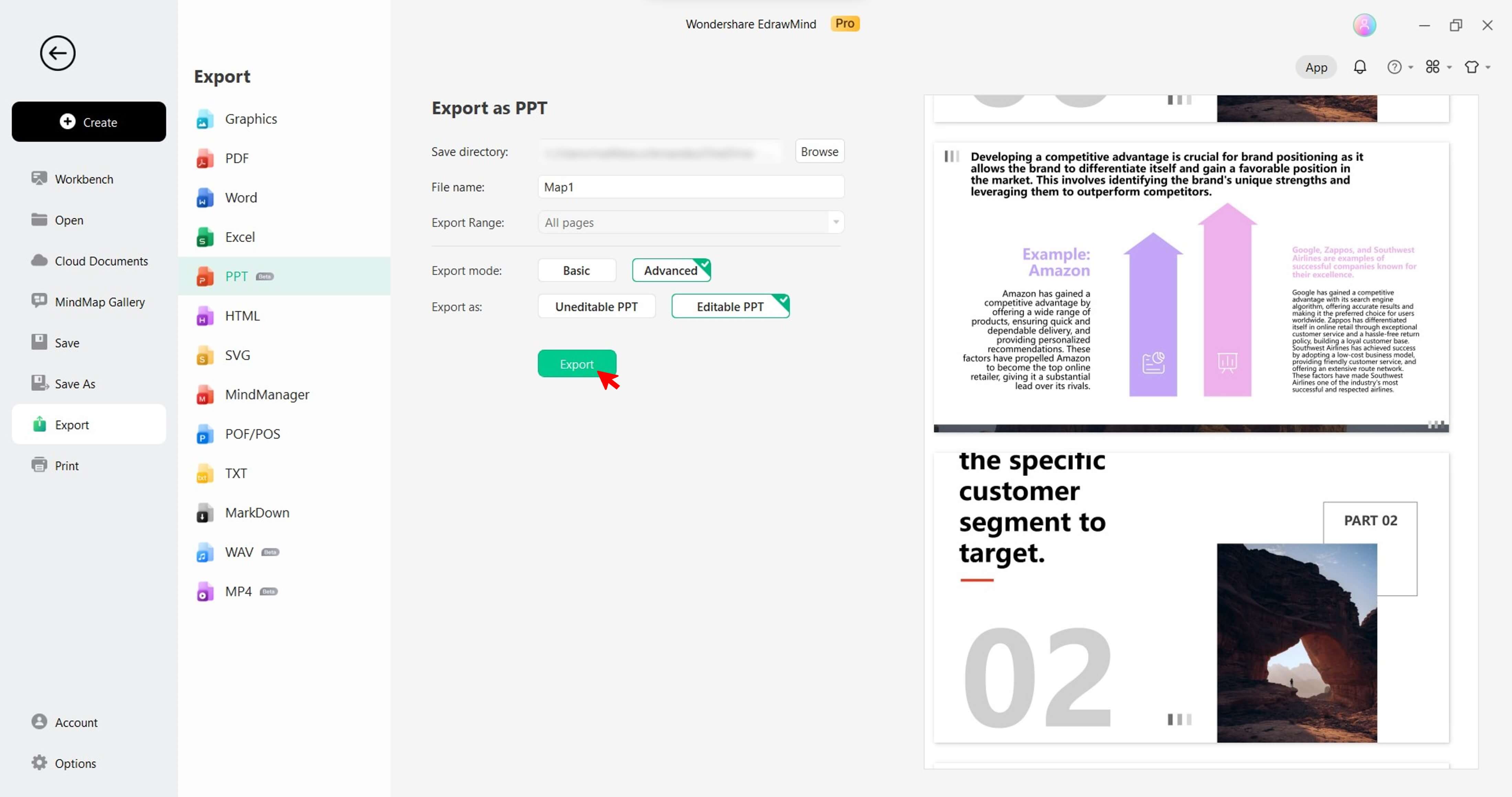
Converting Text Into Slides Using Microsoft Office
Microsoft Office is a suite of productivity software applications that includes Word for word processing and PowerPoint for presentations. Converting your online text documents to PowerPoint presentations is a quick and easy way to create professional-looking slides. And with Microsoft's Export Word Document for the Web to PPT presentations feature, you can do it right from your web browser.
Here is a step-by-step guide on how to convert MS Word to PPT slides using AI:
Step 1: Open the Microsoft Word document for the web that you want to convert into a PowerPoint presentation.
Step 2: Go to File > Export, then select Export to PowerPoint presentation (preview).
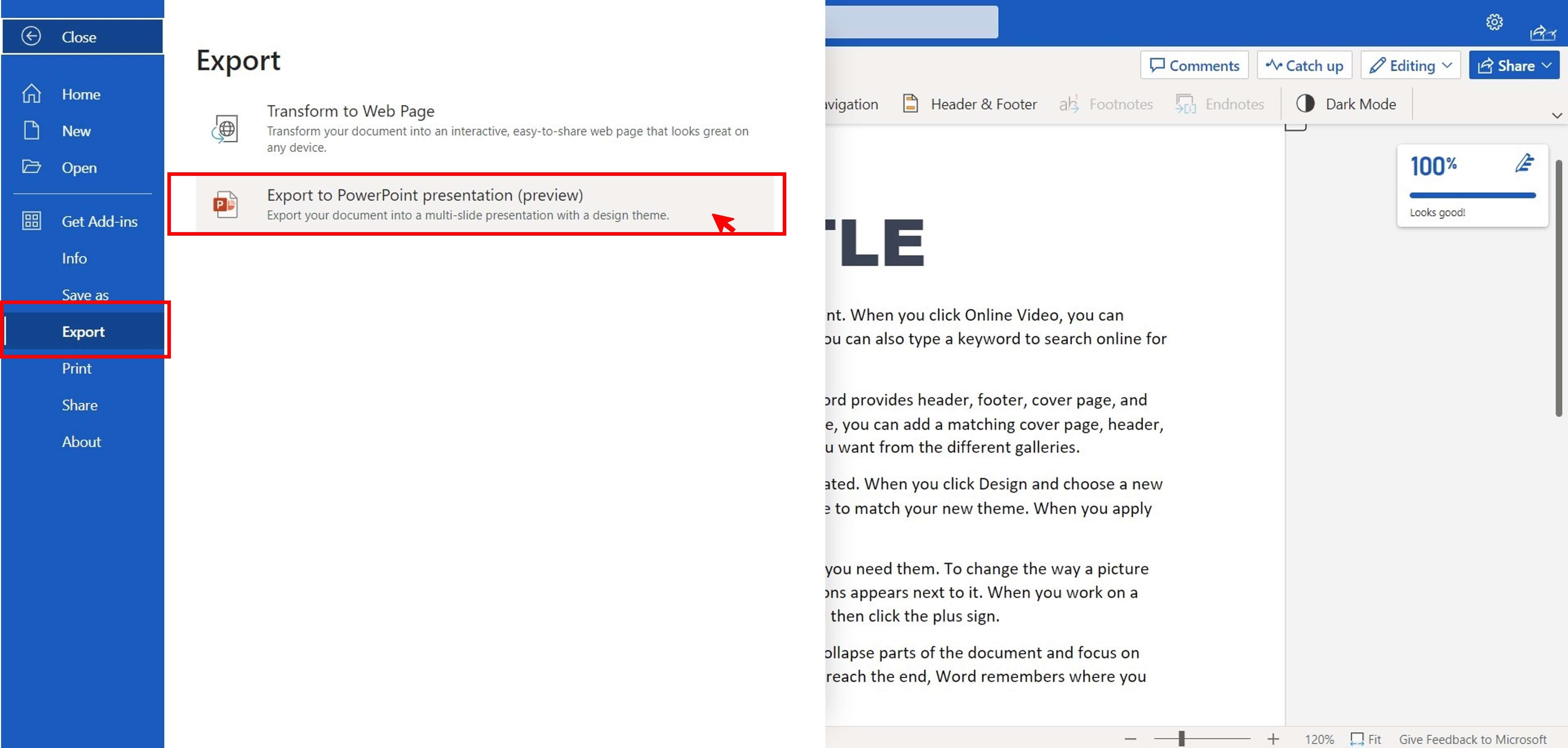
Step 3: From the Export to presentation pop-up window, select a PPT theme and click Export.
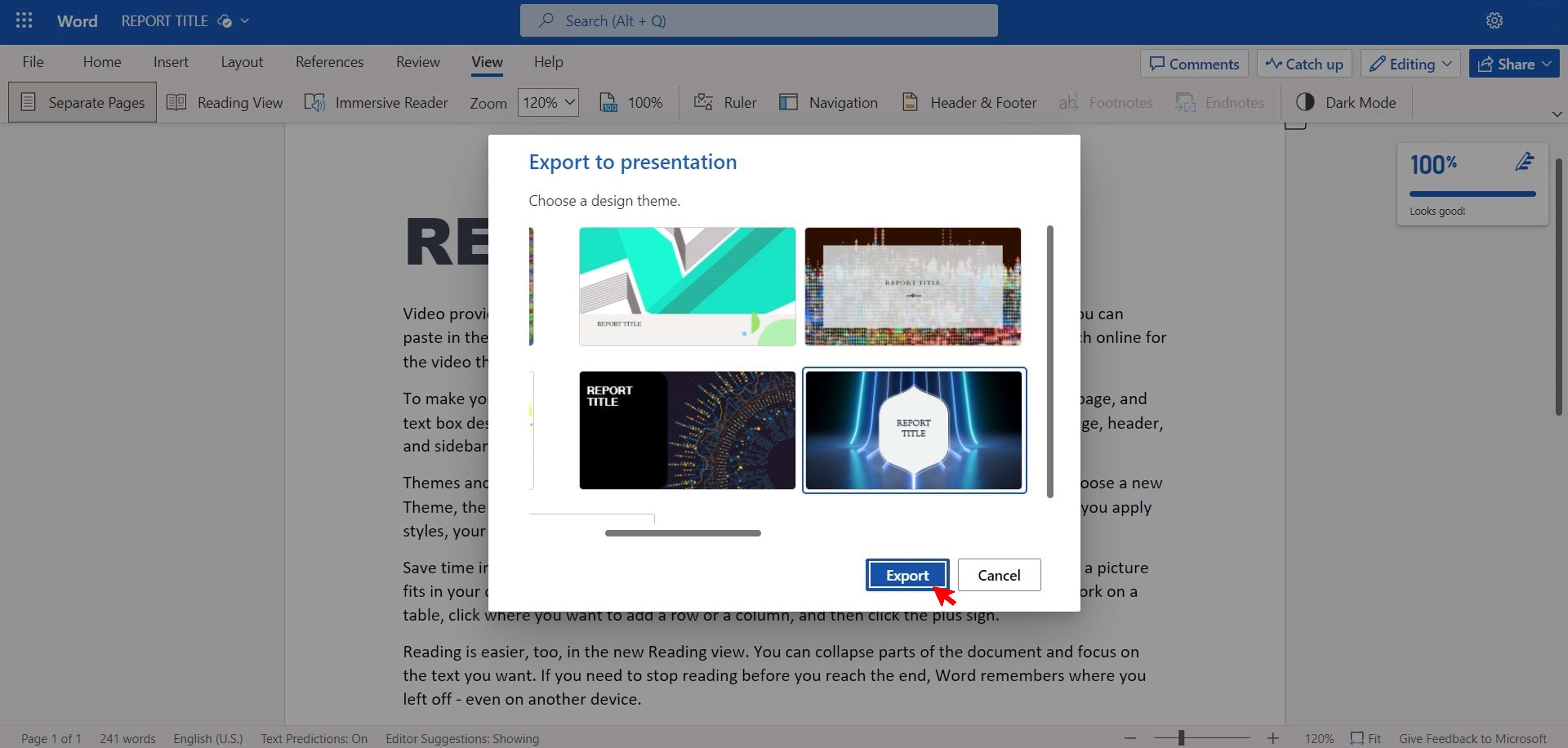
Step 4: Please wait while your Microsoft Word document is being processed and exported.
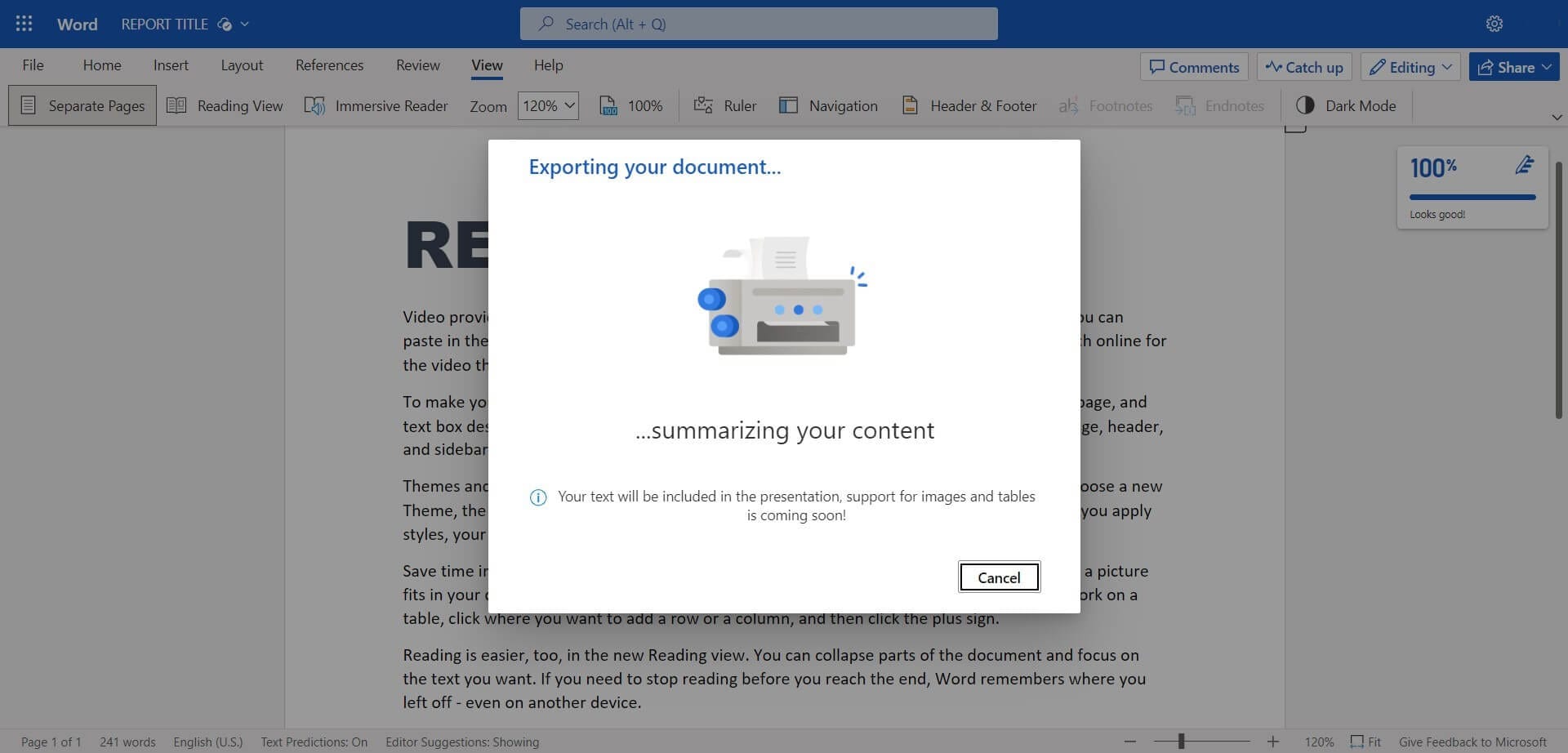
Step 5: Once converting your text file, Click Open Presentation to open the slides on a new window on your web browser.
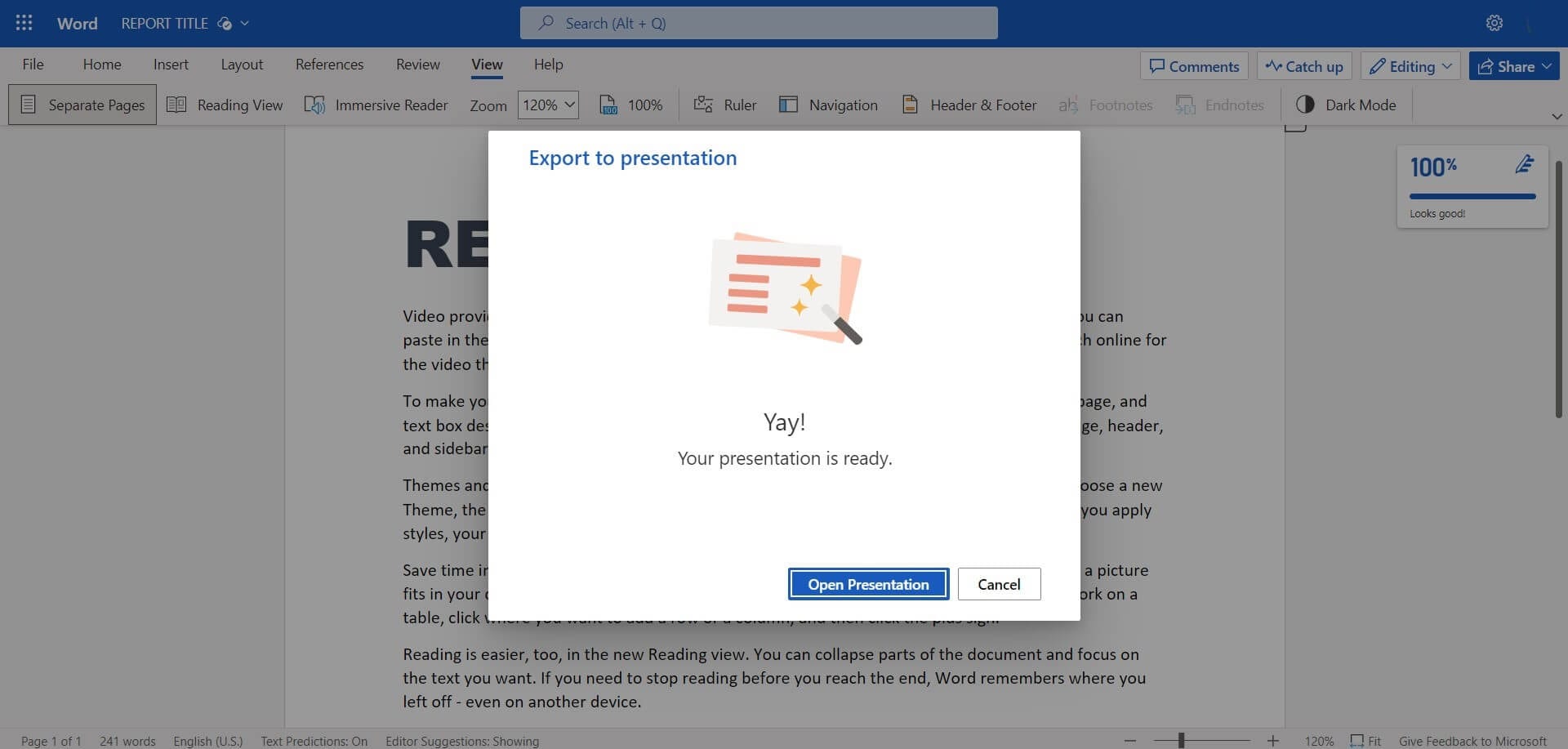
- English is the only language supported by this feature at this time.
- This feature is not compatible with Internet Explorer or Safari.
- It only works for text content.
Step 6: Edit and customize the generated presentation slides. You can select more styles and themes in the Designer section on the right panel.
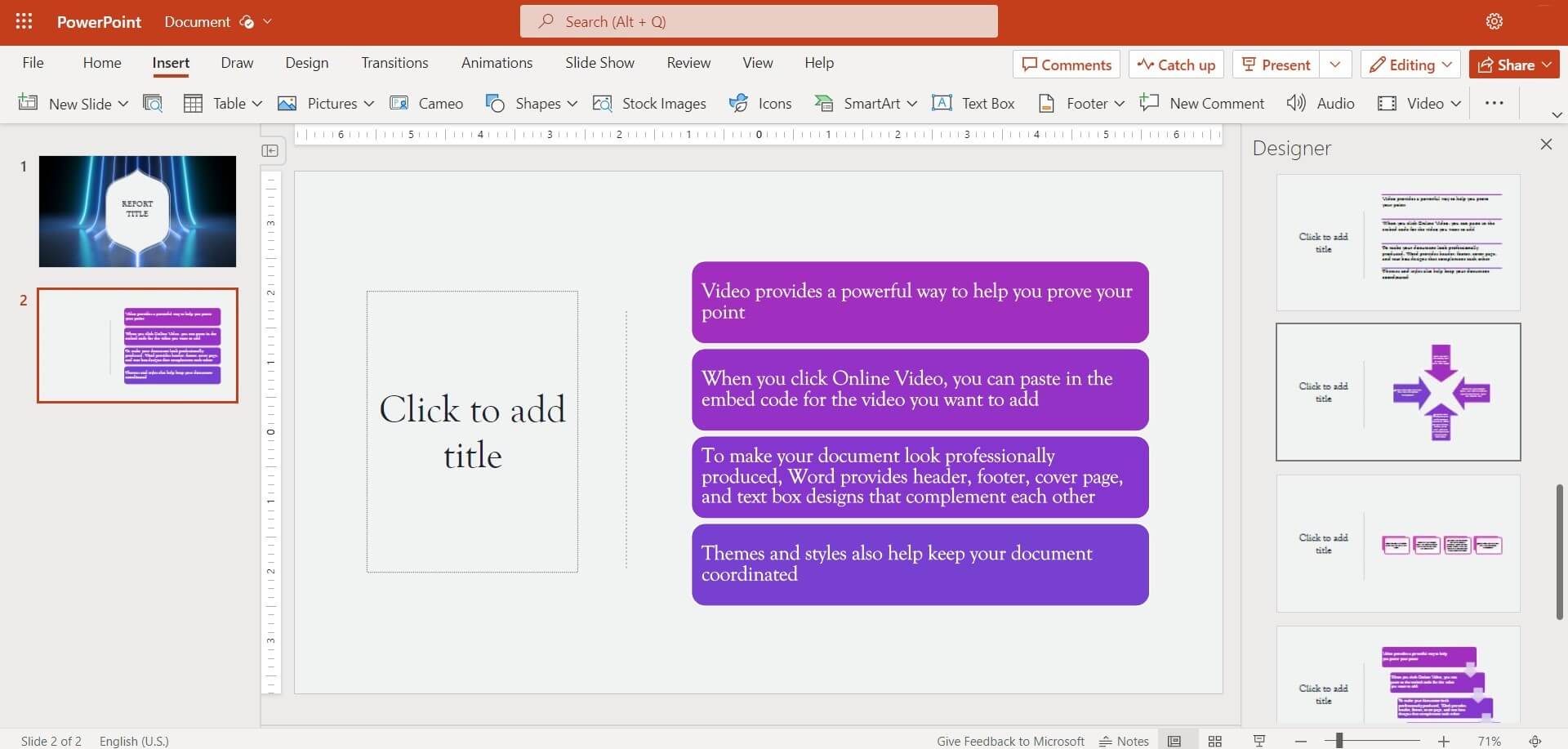
Step 7: Once satisfied with your converted text content and any added visuals or animations, save your PowerPoint presentation to your desired location on your computer.
Once you have exported your Word document to a PowerPoint presentation, you can follow these tips to create effective slides:
- Use large font sizes and plenty of white space to make your slides less cluttered.
- Bullet points help your audience follow your message and retain information.
- Choose high-quality images relevant to your topic. That will help to engage your audience.
- Create a cohesive look for your presentation using a consistent font, color scheme, and layout.
Converting Text Into Slides Using Google
Google Docs and Google Slides are two separate Google Workspace applications. Google Docs is a word-processing app, while Google Slides is a presentation app. There is no native way to convert a Google Doc to a Google Slides presentation, but there are a few workarounds.
One workaround is to use a Google add-on. A few different Google add-ons can convert Google Doc content to a Google Slides presentation. One popular add-on is Slides Toolbox. Follow the steps below to use this add-on:
Step 1: Open the Google Doc that you want to convert.
Step 2: Choose Extensions > Add-ons > Get add-ons from the upper navigation pane.
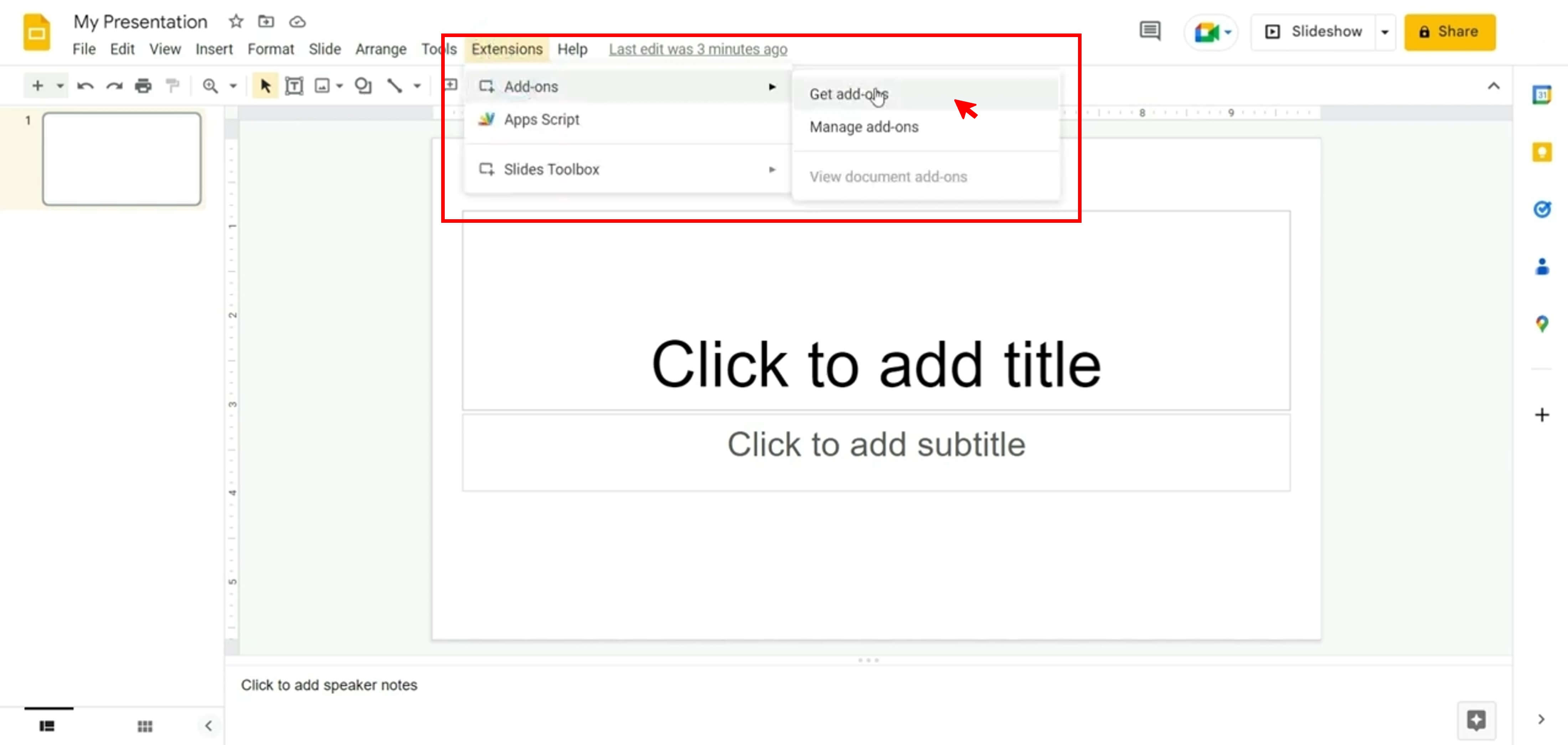
Step 3: Enter Slides Toolbox in the search bar, click Install, and Continue when prompted.
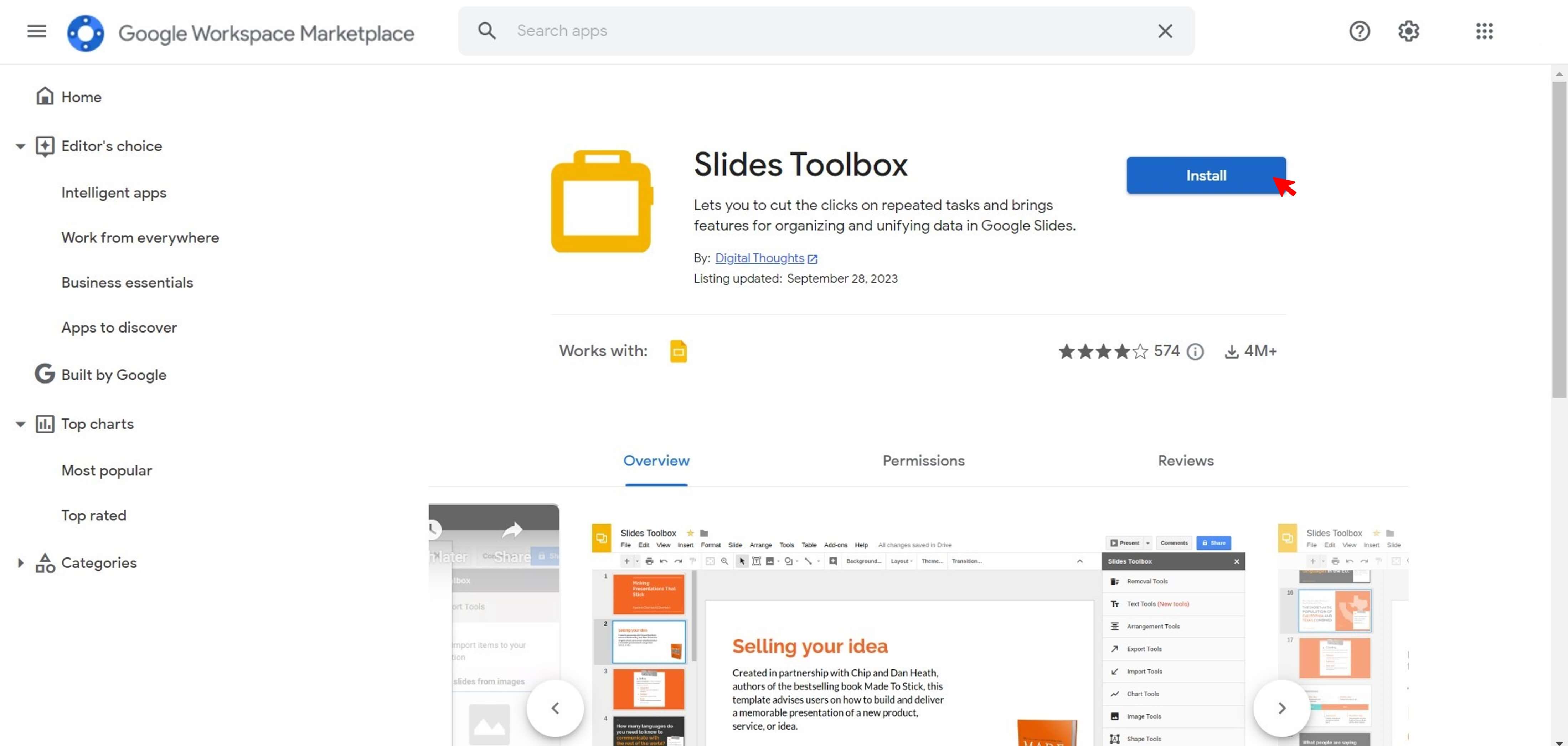
Step 4: Set up the permission settings for the Google add-on.
Step 5: Choose Extensions > Slides Toolbox > Open on Google Slides.
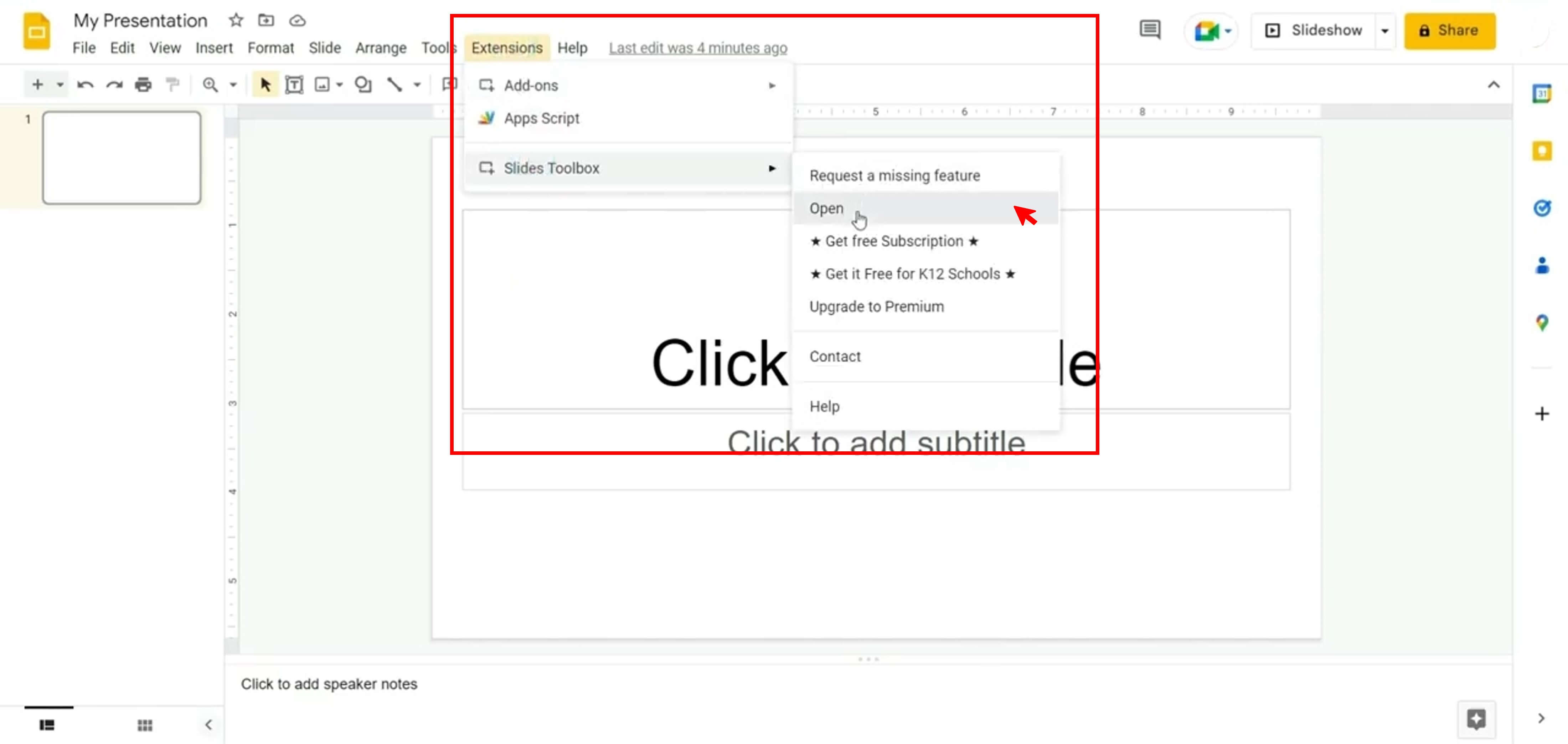
Step 6: From the Slides Toolbox section on the right panel, click Import Tools, scroll down, and select Create slides from Docs.
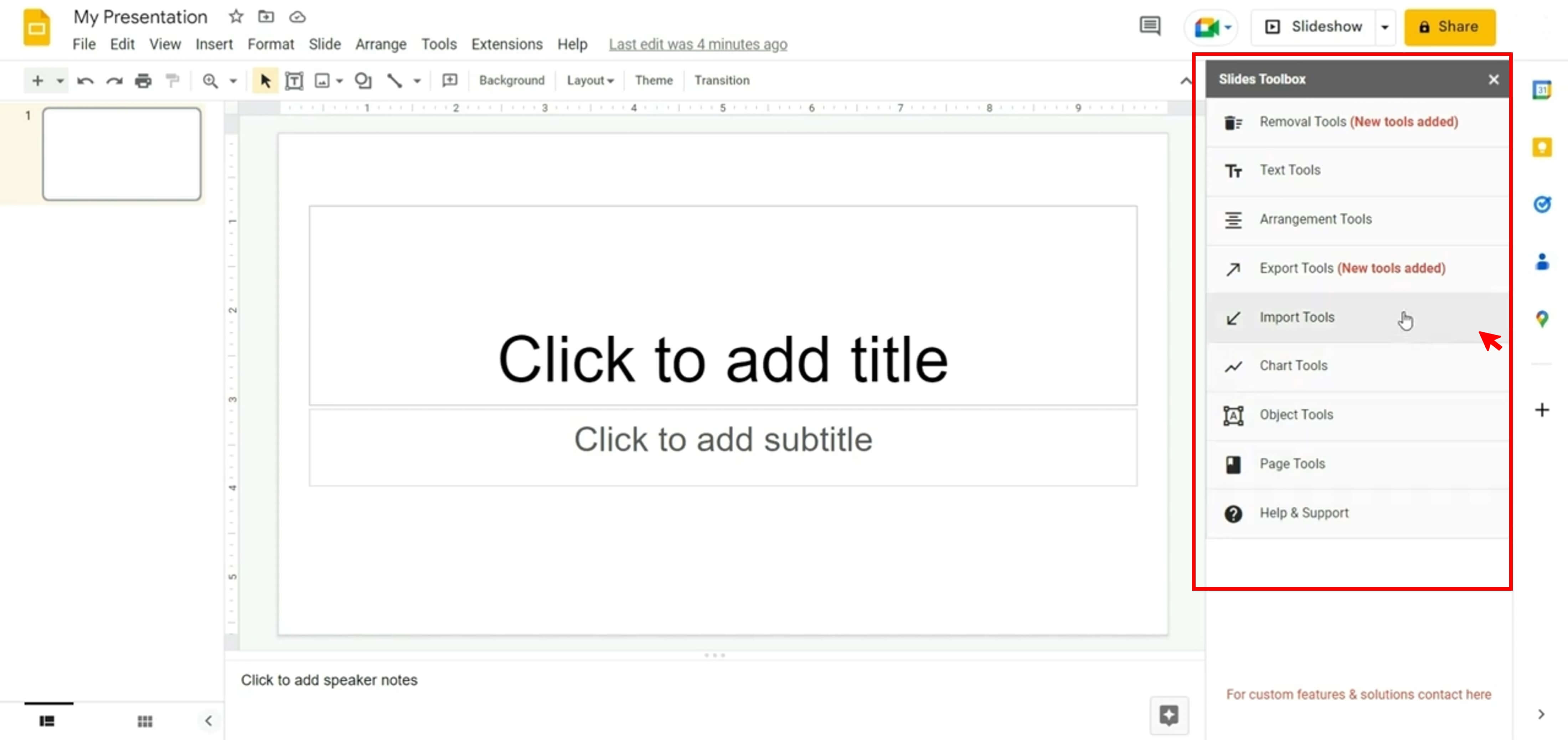
Step 7: Choose a file from the Create from Docs pop-up window and click Select.
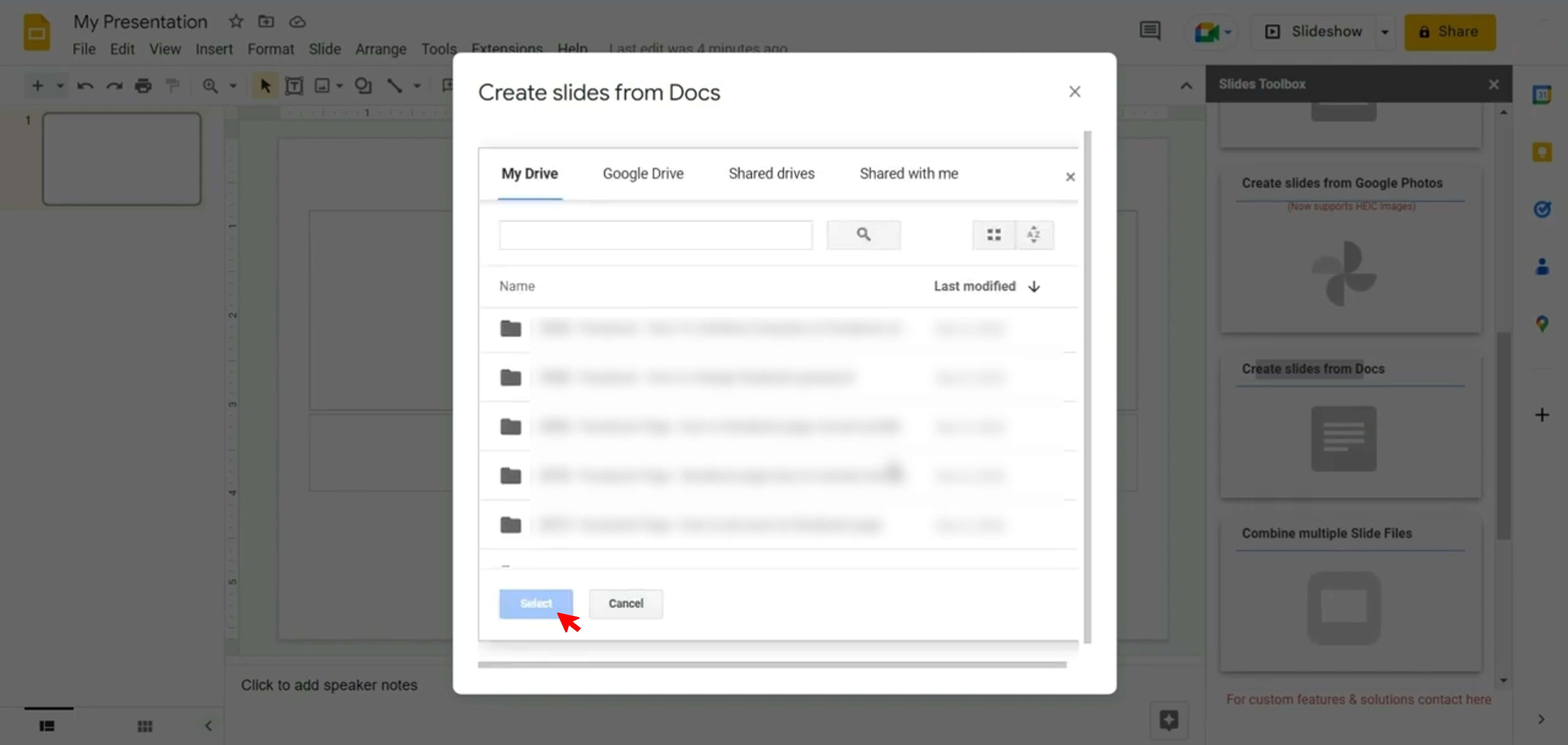
Step 8: Select the text format and click Import.
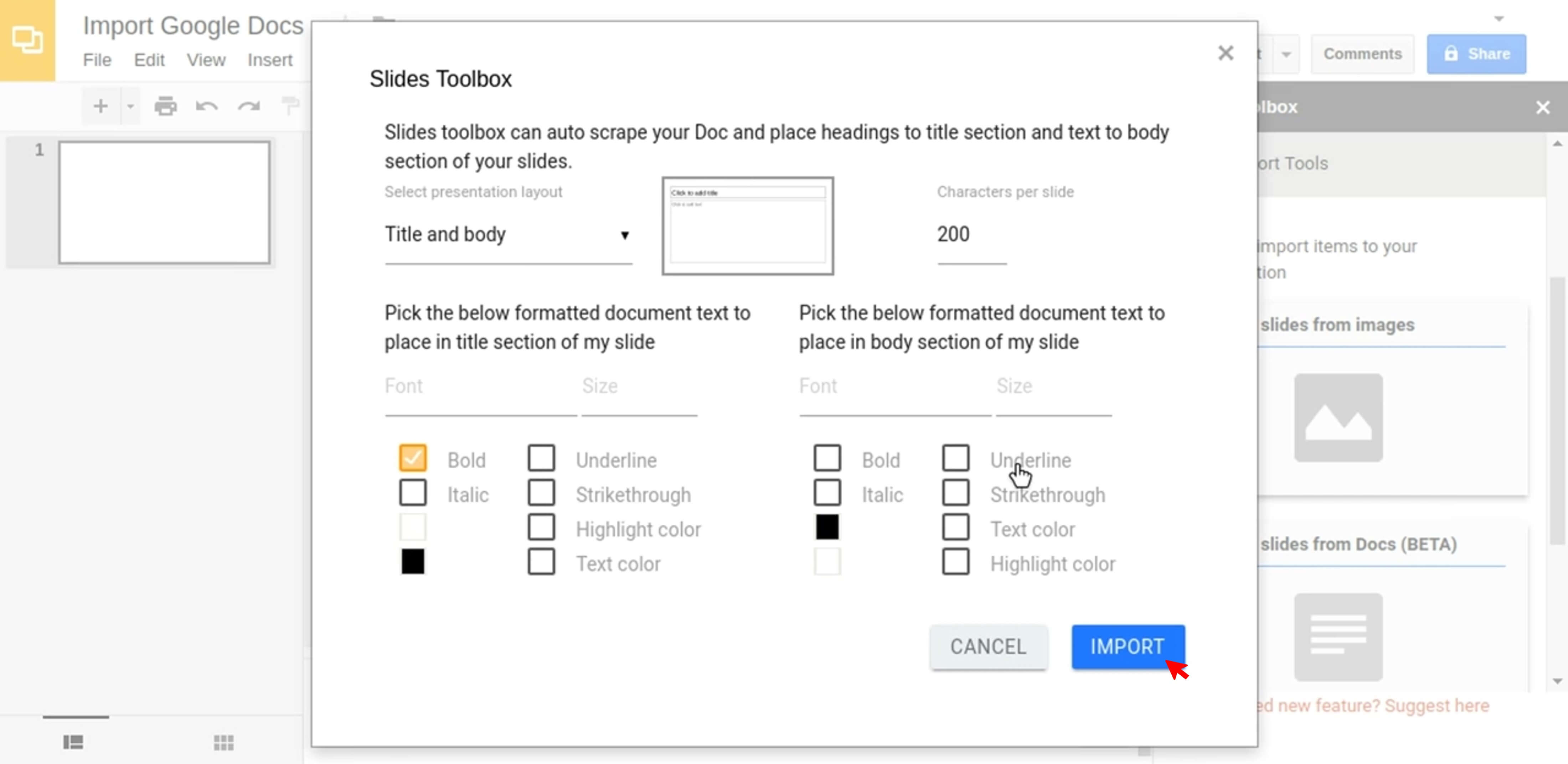
Step 9: A new Google Slides presentation will be created with your Google Doc content inserted.
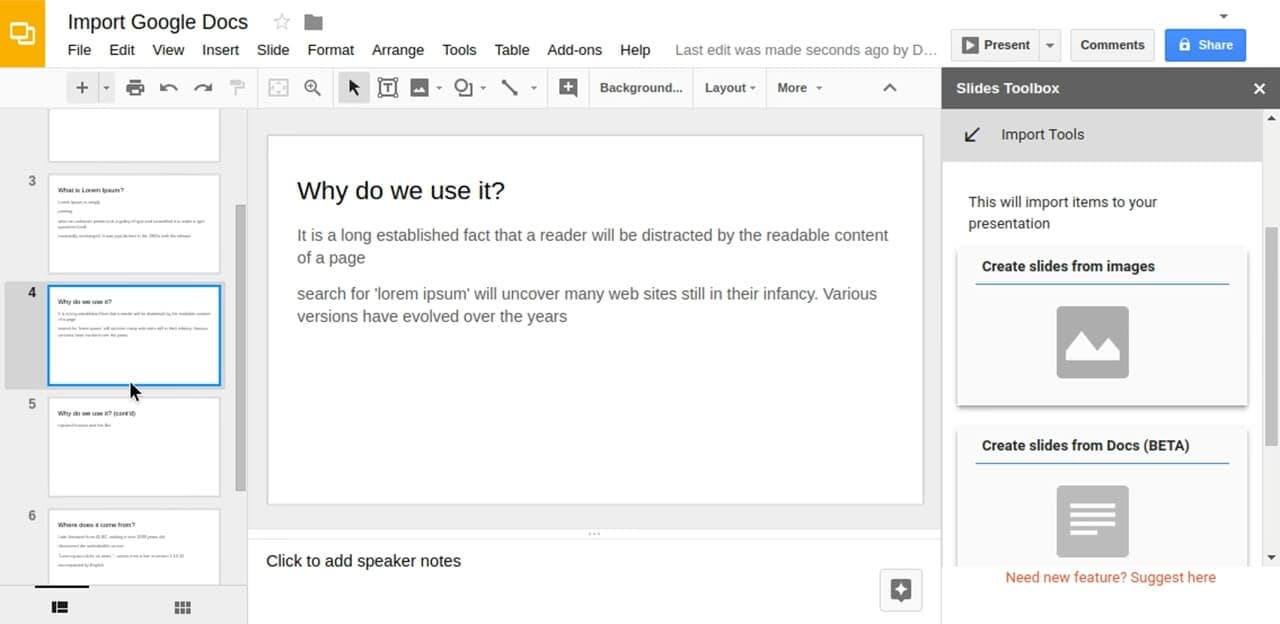
Another workaround is to copy and paste your Google Doc content into a new Google Slides presentation. Then, you can edit and format the content as needed. You can even add images, videos, and other elements to your presentation.
For some tips and tricks to spruce up your Google Slides:
- Plan your slides to follow a logical order. Each slide presentation should connect smoothly with the next.
- Add slide transitions for a professional touch, but don't get too fancy with them.
- Familiarity with your slides and Google Slides will boost your confidence during the actual presentation.
Bonus: What EdrawMind AI Can Also Do
EdrawMind is a powerful tool that can do more than create presentation slides from text. It can also:
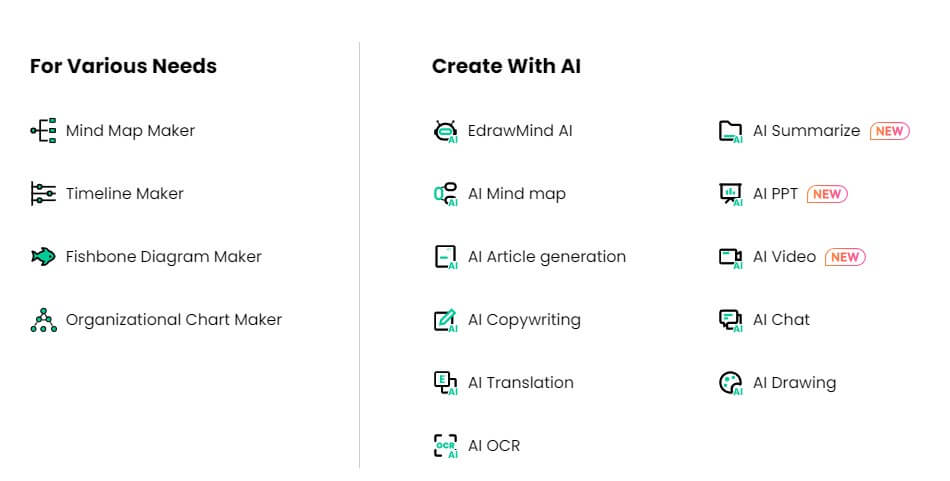
1. AI-Powered Video Generation
Generate AI videos from your mind maps. This feature helps you quickly and easily create videos to promote content or explain complex concepts.
2. AI Summary (Intelligent Analysis)
Analyze your existing mind maps and improve their content. It can help you ensure your mind maps are well-written, informative, and easy to understand.
3. One-Click Mind Mapping
Create a mind map based on a prompt. It is a great way to start working on a new mind map project.
4. AI Drawing
Create AI images for you based on several styles. It can help you to improve the look and feel of your presentations.
5. AI Translation
Translate the content of your mind maps into other languages. It can help reach a global audience or collaborate with team members who speak different languages.
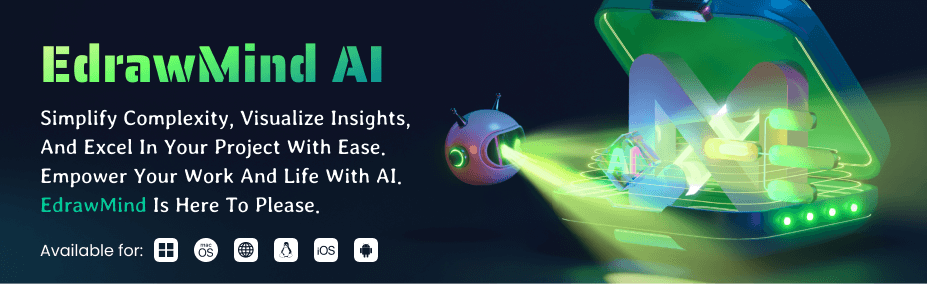
Wanna know more about EdrawMind AI, look at the other features it offers. These are valuable tools that can help you in creating the perfect presentation. Try them out to see how they can help you in your work.
Conclusion
There is no single best method for converting text into slides. The best way to approach this is to experiment and find what works best for you. You can use the built-in export or add-on features if you need to convert a Word document or Google Doc. If you need to create a pre-designed PPT instantly, you can use an AI presentation maker from text prompts like EdrawMind AI.
Text-to-PPT AI conversion is a rapidly developing technology. As it continues to improve, text-to-presentation AI conversion tools will become even more powerful and easy to use. It will make it possible for anyone to create high-quality presentations without experience with presentation software.