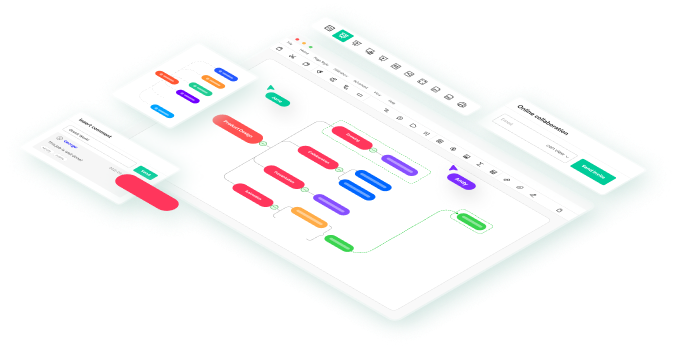Think about flipping through sticky notes and lists written in a rush to remember which ones are on schedule and which one will fall through the crack. Irritating? Now, envision a tool that lets you see your workflow, track progress, and make changes as priorities shift. A Kanban board with React can help you get there.
This does more than organize tasks: it also keeps teams connected and productive. In this article, you will learn what a Kanban board is, how to make one from scratch using React and EdrawMind. Moreover, we'll provide some neat, practical tips on how to create a robust React kanban board.
This guide is ideal for developers who want to build an efficient project management solution that scales with them. So, if you're an expert developer or have just started learning to code, our guide will help you create a perfect Kanban board.
In this article
What Is Kanban?
Before going into the details of creating a Kanban board with React, let's see what Kanban is.
Kanban was initially designed to manage production. It has been transformed into one of the most popular methods of visualizing workflow. Kanban operates using cards, columns, and continuous updating of these elements.
It enables an individual or team to track activities and boost productivity. Kanban lets its users visualize the emergence of bottlenecks. This keeps the workload well balanced. Now, Kanban participates in everything from software development to managing your tasks.
How to Make a Kanban Board with React
Want to create your very own Kanban board using React? Let me guide you through a really simple process so that you don't get confused with all the complex codes.
Customize your very own task management system in five easy steps, just as you want, and see how well it will work for you and your workflow.
Step 1
Start by adding Node.js and npm to your system yet through the Node.js website. Now, you need to have a React app to start the process.
Open up your terminal and execute the following: npx create-react-app kanban-board
. Shift the directory with cd kanban-board. Then, use npm to start to launch the development server.

Step 2
Open the App.js file inside the src folder and clear everything inside. Then, copy and paste the code provided by us in this step.
The following code defines some basic columns like To Do, In Progress, and Done. It will give a base for your Kanban board.

Step 3
Now in App.js, define the tasks for every column in your Kanban board. Use the code given in this step. Use this code to add different tasks to your columns. This helps to structure and show the tasks appropriately on the board. With such structuring in place, one can manage one's tasks efficiently.

Step 4
To change CSS styles, select the App.css file in the src folder. These styles will set up the layout for your Kanban board. This code defines the board, columns, and task cards, making sure each element has a distinctive look.
Therefore, this step is essential to make your Kanban board neat and well-structured for better navigation.

Step 5
After writing the code, press CTRL + S to save. Open your browser and go to your local development server, this would be http://localhost:3000
. You should now see that your Kanban board displays columns and tasks and is ready to use.
Tips for Building the Kanban Board with React
Use Component Reusability
Try to break down a Kanban board into reusable components, such as Column and Card. This means later on, you can easily update one component without disrupting others. It also reduces the repetition of code; hence, your project remains cleaner and is easy to maintain.
Use React State for Dynamic Updates
Dynamically control tasks and columns using React state. Now, implement state variables for tasks so you can add, edit, or even move them from column to column. This way you can make your kanban board interactive.
Organize Your Code Structure
Keep your files tidy by separating components, styles, and utility functions. Create a folder for each major part of the board like columns, tasks, and styles. That will make it easier to find code through your application and keep things readable as your project grows.
Apply CSS Flexbox for Layout
Utilize CSS Flexbox to position columns and cards. Using Flexbox makes it easy to position the elements on the board. It helps you make your board look great regardless of the screen size. This way, you ensure that your board is well-organized and visually appealing.
Test Each Feature as You Build
The key to perfecting the Kanban React process is frequent testing of your code to catch errors. It means that after editing a function or a component you need to test it on the board and see whether it acts just like you want it to. This approach saves lots of debugging time later on.
React Alternative: Make a Kanban Easier
Setting up a Kanban board with React presents different customization options. However, it is very complex and time-consuming. It's a big burden for any developer who is not an advanced coder. Besides, the construction of dynamic and responsive layouts, including features like task updates, needs long code and debugging. For a simpler and quick option, try EdrawMind.
What is the EdrawMind Kanban Tool
EdrawMind is a more beginner-friendly option that incorporates the Kanban tool.
As a powerful mind-mapping and task-managing tool, EdrawMind offers pre-designed templates and a drag-and-drop interface for managing tasks. You get real-time collaboration, theme customization, and cross-platform compatibility with EdrawMind. It enables seamless workflow management by teams.
So, what’s the wait? Start using EdrawMind for a quick, efficient Kanban board experience!
How to make a kanban board with EdrawMind
Step 1
First, launch EdrawMind and log in with your Wondershare ID. If you don't have one, please create a new account or login using options like Google, Facebook, or Twitter. Logging in will grant you access to share and collaborate on EdrawMind.

Step 2
Click the Create button on the left-hand side of the screen. Out of the options that pop up, click Task Kanban. This creates a new Kanban board onto which you can start putting your tasks in columns and cards. This way you structure a very effective and organized workflow setup.

Step 3
Click on the Kanban option at the top of the page to switch to Kanban mode. Here, a view of the Kanban board appears, where you will organize tasks into columns.
Add groups for task stages, such as To Do, In Progress, and Done. Then click on the + New Card button to add the actual tasks inside of each group.

Step 4
Add labels, attachments, hyperlinks, or images to your cards via the Insert menu. This is one way to add more context or resources to each card.
You also can set the color for each card from options on the right panel to help visually organize the tasks. It allows you to easily discern between and prioritize tasks.

Step 5
When your Kanban board is complete, click on the Export button in the top right corner. Choose between PDF, Graphics, or SVG to save your board.
That way, you can easily share or print your Kanban board. Choose the format that best serves your needs regarding accessibility and quality.