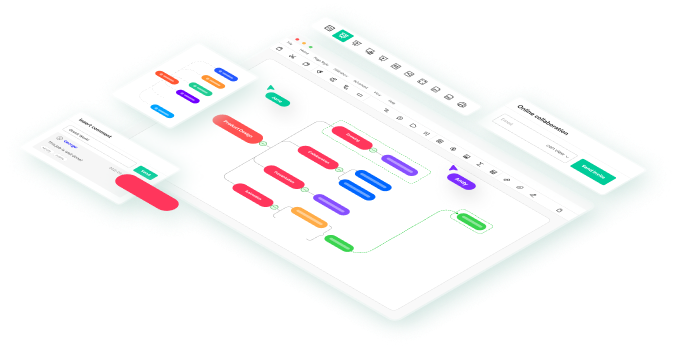Under pressure to juggle tasks, deadlines, and priorities, there's little room for organization. Kanban is a simple, visual way of organizing your workflows. It lets you break down tasks into manageable steps and track what needs attention. In this article, you will learn about what a Kanban board is and how one can effectively create an Kanban board with Obsidian.
We will also cover some of the setup options, using Obsidian Kanban board plugins. We will provide some tips on how one can maintain the flow of tasks well within Obsidian. Furthermore, we will discuss the Kanban board creation in EdrawMind. Whether you're new to Kanban or just want to rationalize your workflow better, this guide is tailored for you.
In this article
What Is Kanban?
Kanban is a workflow management system that was developed in the 1940s by Toyota. It aims at improving efficiency within manufacturing. The name itself, which in Japanese means "visual signal." It depicts workflows in such a way that it is easier to track the progress and balance of work.
Now, Kanban has found its place in managing projects for almost all industries, ranging from software development to personal productivity. This methodology helps a team or an individual organize their work accordingly, identify bottlenecks, and smoothen the processes. A Kanban board will enable the user to visually manage tasks and deadlines with ease.
How to Make a Kanban Board with Obsidian
Now that you have an idea of the basic Kanban principles, let's proceed to see a very simple approach in which one could set up a Kanban board in Obsidian.
This is going to be a very simple five-step process that will take you through the setup and customization. It will help you in managing the tasks effectively.
Step 1
Open the Obsidian app and click Create New Vault on the main screen, so that you can start fresh. Then you will click Create to make your new vault. You'll be able to organize and manage your notes, tasks, and Kanban board in this environment.

Step 2
Press Ctrl + P to open the command text box in Obsidian. In the search bar, type “kanban” to find the available options. Select Kanban: Create New Board from the list. This will initialize a new Kanban board where you can start organizing your tasks.

Step 3
Add lists to your Kanban board to start organizing your tasks by clicking the + icon. In the text box that then appears, name each of your lists: "Tasks," "In Process," or "Completed." Click Add List to set each one, placing stages of your workflow on the board.

Step 4
Click + Add a card under any list where you want to add tasks or items. Then you can add in the name of the task or the description on the card that appears. Follow this process for every task, then organize these into different lists, for streamlining your workflow.

Step 5
To reorder the lists on your Kanban board, click and hold the three dots on the left side of any list. Pull it to the position you would like it to be in, then release it. That way, you will be able to reorganize the board's structure to better fit the pattern of your workflow.

Tips for Building the Kanban Board with Obsidian
Use Templates for Repeated Task Structures
With Obsidian, you can save yourself time if you have tasks that are similarly structured by creating a template note. You can create a simple layout for a Kanban card and duplicate it every time you have to create a new task that follows a similar format. This is true, particularly for recurring tasks or projects with similar steps.
Use Markdown Formatting for Task Details
Obsidian also supports Markdown within the Kanban cards. Among the tasks, you could add bold text, italics, and even a code snippet. Try these techniques to make certain details pop.
Drag and Drop Files into Cards
You can also attach images, documents, or notes directly to Kanban cards by dragging. This is very helpful if the project requires more visual work or for having some reference files that you have to go back to rather often. Just drag the file, and it will be attached and linked to the card.
Create Nested Boards with Subtasks
To insert subtasks or more detailed steps, indent within a card. Using a tab will start a new line to create a subtask. The nested approach helps track small steps within larger tasks on fewer boards.
Sync Your Kanban with Daily Notes
If you keep daily notes, then link the tasks appearing on your Kanban board by typing [[Task Name]]. This will yield convenience in viewing the task relevant for a specific date or deadline, which in turn improves Task management inside your notes and Kanban board.
Obsidian Alternative: Try an Easier Kanban Tool
While Obsidian provides a flexible note-taking environment. However, for those seeking a user-friendly experience when it comes to Kanban boards, this solution will not suffice. Obsidian would require plugins for its Kanban functionality. Furthermore, it does not support the seamless integration required for visual task management.
EdrawMind introduces a more intuitive way. Mind mapping and task management go hand in glove with this tool. It presents an embedded Kanban board feature that keeps everything organized without requiring extra plugins. With its Kanban Board feature, you can adjust the lists, add due dates, and set priorities in just a few clicks.
Try EdrawMind and experience a Kanban solution that’s both powerful and simple to use!
How to Make a Kanaban with EdrawMind
Step 1
Open EdrawMind and log in with your Wondershare ID. Create an account if you do not have one, or sign in directly with your Google, Facebook, or Twitter account. This will enable the sharing options for the application and collaboration. This makes handling and storing the Kanban board of the user way easier.

Step 2
Click the Create button on the left-hand side of the screen. Out of the options that pop up, click Task Kanban. This creates a new Kanban board onto which you can start putting your tasks in columns and cards. This way you structure a very effective and organized workflow setup.

Step 3
To add a new task, click +New Card under the desired column. In the text box that shows up, write the name of the task. Right-click on the card for more options: set priority, tags, or delete the unwanted entry. These settings will help you to set up each task to your needs.

Step 4
You can edit a card by first clicking on the card and then going to the panel on the right side. You can choose options for color, starting and ending date, and add tags. With these options, you can set Task time with duration, or mark milestones. These options help you to prioritize and visualize information on your Kanban board.

Step 5
Click the Export button on the top right when ready to save or share your Kanban board. Options go from PDF and graphics up to SVG format. In that way, sharing or storage of your board will become easier in the most suitable format.