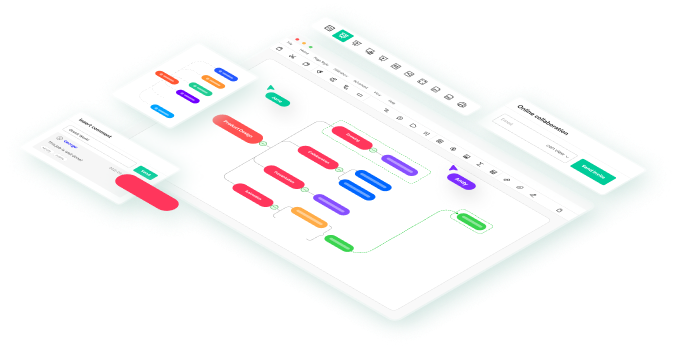Just imagine being in the middle of a project sprint, where tasks keep piling up and nearing their deadlines. Every single one of those tasks has its own details, team members, and dependencies. Somehow all the task tracking feels scattered. By applying a Kanban board, you have your workflow visually mapped out on the board.
GitHub is preferred by most due to the seamless integration of this tool with repositories and features of the GitHub Kanban board. In this tutorial, we will walk you through how you can configure a GitHub Kanban board using GitHub Issues and EdrawMind. We'll mention an extra way to get the most from your board.
Whether you want to gain clarity in task management or discover a new approach for progress tracking, these steps will get you there in creating a Kanban board tailored to all your needs. Let's get started!
In this article
What Is Kanban?
Kanban is a part of a visual management system that involves organizing activities. It provides good efficiencies in workflow processes, by limiting work that is in progress. A typical Kanban board would show tasks moving from column to column, such as "To Do," "In Progress," and "Done." This allows one to see the status of their tasks.
A Kanban board visualizes the status of each task. It makes collaboration smoother, with a greater sense of control over workloads. Thus, it is a very popular tool in development workflows and project management for tracking and organizing work.
How to Make a Kanban Board with GitHub Issues
Now, I'll present the steps to create a perfect GitHub Kanban board in GitHub Issues. This is an easy process that will help you organize your tasks, and it also provides a very clear view of the status of your project.
Proceed with establishing your board to start managing your workflow without any hassle.
Step 1
First, navigate to GitHub and sign in with your username/password.
If this is your first time visiting the website, you can click New to GitHub. Create an account. Then, you can log in to your profile and create repositories where you can utilize GitHub Issues, as well as set up your GitHub project kanban.

Step 2
From the GitHub homepage, click New on the left-hand side to create a new repository. In the repository setup page, fill in the name of your repository and indicate whether it is public or private.
At the bottom, click Create Repository to complete the process. This is where your Kanban board tasks will reside.

Step 3
Once you create your repository, near the top of the page you will see the Projects section. Click New Project to create a new project board. This helps you set up a Kanban board. Naming the project and some initial settings are good ways of getting your workflow organized.

Step 4
Clicking on the New project, you will need to choose the Board option to set up your Kanban board. Give your board a name by typing it into the Project name field for easy identification. Once named, click Create Project to confirm it. A board will be created to track tasks and visualize work.

Step 5
Click +Add Item, then select Create New Issue. A new window will pop up where you will be able to enter the title and description of your task. Fill in the details, then click Create to add this issue to your Kanban board.

Tips for Building the Kanban Board with GitHub Issues
Group-Related Issues Using Labels
Label issues like "Bug," "Enhancement," or "Documentation," which allows similar tasks to be pinpointed easily. This also makes it clear what kind of issue you are going to face. This keeps cards aggregated in the GitHub Kanban board and allows for easy filtering.
Automate Column Changes with Automation Rules
In GitHub Projects, you can configure automation rules to automatically move issues across columns as the status changes. For instance, you can have GitHub Projects automatically move an issue from a column like "To Do" into the column "In Progress" when work on the issue starts. This saves labor by automating status updates and keeps the board fresh.
Use Assignees for Clear Ownership
Assigning issues to team members allows one to delineate the ownership of every given task. Besides who a task belongs to, assignees help team members stay focused on their tasks. This is an easy way to ensure everyone is aligned in terms of who's working on what.
Add Custom Fields for Additional Context
If more information than a title and description is needed, use custom GitHub Projects fields such as "Priority Level" or "Estimated Time". These give more context, which means prioritization and resourcing are easier. Use custom fields to tailor the board to your workflow.
Regularly Archive Completed Issues
Regularly archive completed issues from the column "Done" to keep your Kanban board tidy. By archiving, you remove old tasks from your view without fully deleting them; this helps you to focus on current work while keeping a record of what you have completed for future reference.
Alternative: Make a Kanban in EdrawMind Easily
While GitHub Issues does allow users to have the basic functionalities of a Kanban board, it may not have the intuitive design and advanced features that others use for effective task management. For a more user-friendly and feature-rich alternative, EdrawMind is a good starting point.
EdrawMind is an all-in-one mind mapping and task management application that supports multi-functional Kanban features. It creates boards, lists, and cards for projects. You can use drag and drop to move tasks between stages. It also provides a Gantt chart option to show the view of tasks in a timeline. Moreover, it assists in establishing dependencies, milestones, and critical paths.
Do you want to bring more smoothness and efficiency into your task management projects? Let’s take you through the process of creating a flawless Kanban board using EdrawMind!
Steps to Make a Kanban in EdrawMind
Step 1
Start the Kanban board creation by opening EdrawMind. You can immediately input your Wondershare ID email address on the sign-in screen. After you have entered your email address, tap Next to continue. If this is your first time using EdrawMind, tap Create account, or use one of the following social login options for quicker access to Google, Facebook, or Twitter.

Step 2
After signing in with your credentials, you will find the Create option on the top left side of the screen. Under the section Local MindMap, click Task Kanban. This option helps you create a new Kanban board that you can leverage to create and organize tasks in your project.

Step 3
Click New Card in the To-do section. A new empty card appears where you can fill in the name and description of your task. In a moment, after filling in the information, the task will appear on the board. Now, you can keep adding tasks to each column as desired for better workflow organization.

Step 4
Moving task cards from column to column helps keep updating the progress of the task. For example, one might move a card from To-do to In Progress, as that work started. Visual motion in such ways will make it easy for one to track each of the tasks at what stage they are. This helps manage your workflow.

Step 5
In the top right-hand corner, you will see the Export option to save your Kanban board. Click it to download a copy of your board in the format preferred, such as PDF, Graphics, or SVG. This export option lets you save a backup and share it easily with people around.