The modern era is using ChatGPT for research, assignments, and responding to professional emails. It requires you to go back and forth between the threads. Every day, businesses and professionals are gathering data for analysis and comparison. Though ChatGPT saves your chats in the left pane, it does not have a built-in export option for individual conversations.
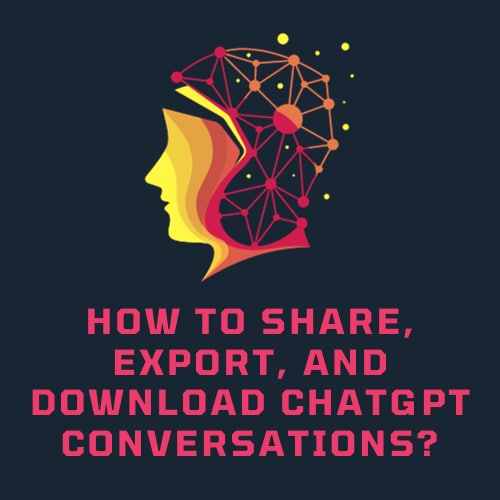
It becomes challenging for users to keep up with essential information for data analysis or comparison, even sharing them with other team members. In this case, you might want a backup of chats to review later.
The good news is that several export methods are effective and take half the time. Also, using ChatGPT-based apps is an equally impressive alternative most people are considering. So, let us dive in and know more about them.
In this article
Part 1: How to Export Conversations on ChatGPT
Whenever you write something in ChatGPT, it automatically gets saved in the left pane. But it has no option to export individual conversations to the computer. That said, there are several methods to manually download threads on your device, like old-fashioned copy-paste, third-party extensions, etc. So, keep on reading to know more about each.
Method 1: Copy and paste the ChatGPT conversations
Copy-pasting is a traditional method of exporting ChatGPT conversations. Here is how it goes.
Step 1:
First, launch ChatGPT and open the conversation you want to export.
Step 2:
Highlight the text you want to copy by hovering the cursor.
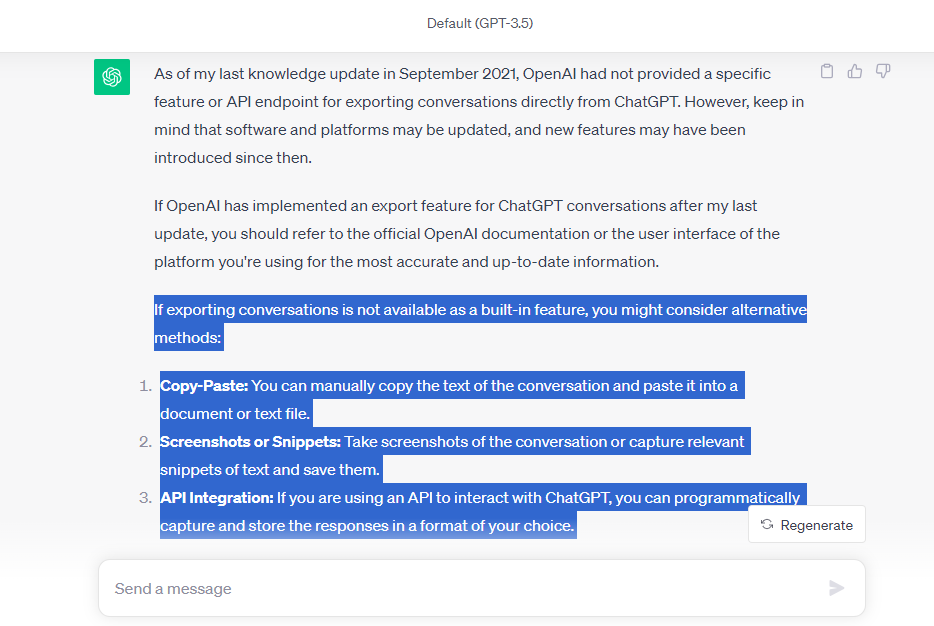
Step 3:
Press Ctrl-C for Windows and Command-C for Mac to copy it.
Go to the location (WordPad, Notes, etc. ) where you want to paste it.
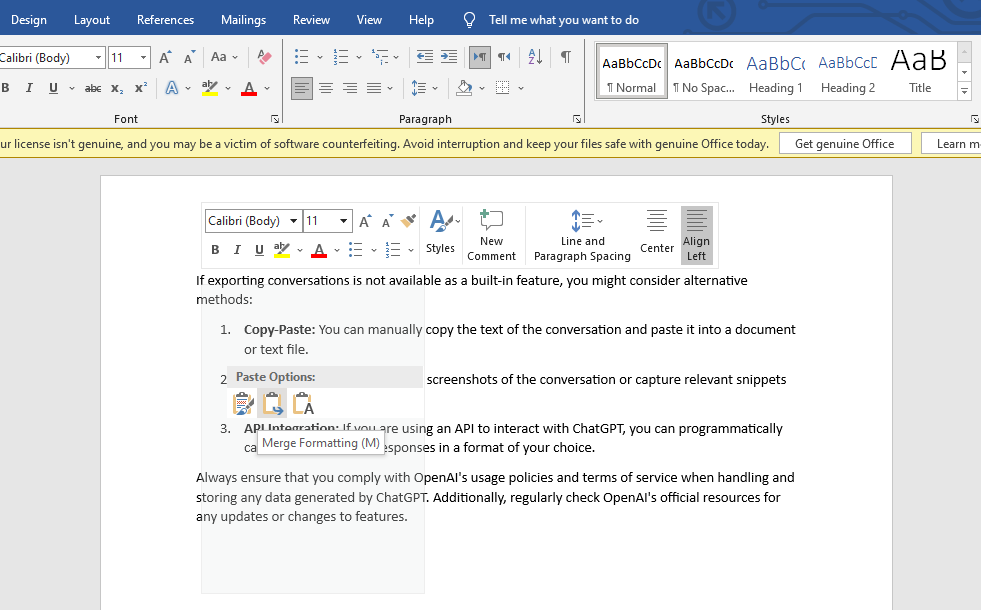
Step 4:
Press Ctrl-V for Windows and Command-V for Mac to paste it.
Finally, adjust the formatting and download the text file.
Method 2: Export All Conversations using a Built-in ChatGPT Feature
ChatGPT also has a built-in Data Export feature that allows downloading the entire list of conversations. Let us explore how it works.
Step 1:
Launch ChatGPT and log into your account.
Step 2:
Go to Settings from the bottom-left corner of the display and click Data Controls > Export Data > Confirm Export. It will send an email with a data export link expiring in twenty-four hours.
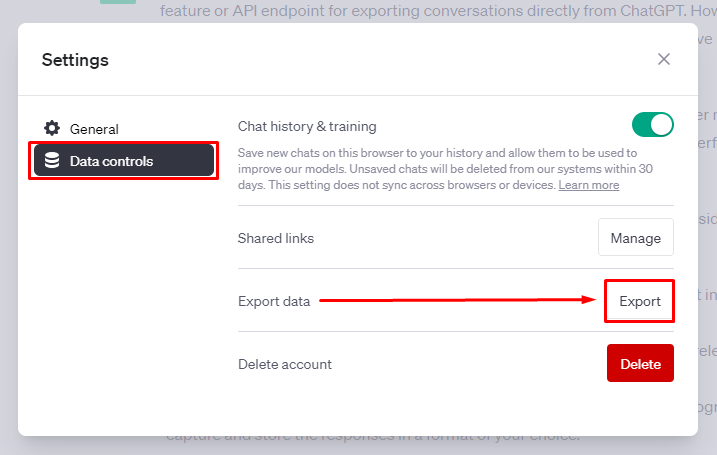
Step 3:
Open the email and click the Download Data Export button to download the conversations in a zip folder.
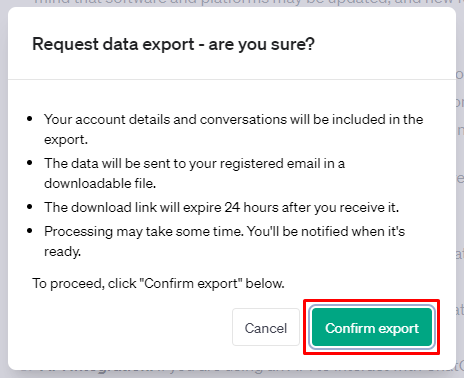
Part 2: How to Export ChatGPT Conversations with Google Extensions
We can use third-party Chrome extensions to export ChatGPT conversations too.
These extensions help you export data in HTML, PDF, Graphics, and other text files. Some popular extensions used are the ChatGPT Prompt Genius, ShareGPT extension, and ChatGPT Conversation extension.
In this part, we will go through three Google extensions to export data from ChatGPT. Check them out:
Method 1: Export ChatGPT data using ChatGPT Prompt Genius
Step 1:
Download the ChatGPT Prompt Genius Extension for PC. It will be added as a browser extension on the top-right bar.
Step 2:
Open ChatGPT, and you will see a new menu appear on the left side of the screen.
Step 3:
Select the required conversation and click Share and Export from the left-side information panel.
Step 4:
You can export a file in PDF, PNG, or MD format. It also creates a URL to share the chat.
Method 2: Export ChatGPT data using Export ChatGPT Conversation
Similarly, Export ChatGPT Conversation Extension is another third-party extension to export conversations. Here is how you can use it.
Step 1:
Download the Export ChatGPT Conversation extension for Windows. Once installed, it will be added as a Chrome extension.
Step 2:
Now, head over to the ChatGPT.
Step 3:
Once you open the conversation, an export extension will appear on the browser's top-right corner.
Step 4:
Click this button, and a pop-up menu will appear. You can copy the text and export it from here.
Method 3: Export ChatGPT data with ShareGPT
Moreover, ShareGPT is another Chrome extension that allows you to share the conversation links to other applications within seconds. Here is how to do it.
- Download the ShareGPT Extension from the Google Chrome web store.
- Open ChatGPT and refresh the webpage.
- A Share icon will appear next to the main chat Regenerate Response button.
- Clicking this will open a pop-up menu. Press the Copy Link button from here, and paste it wherever you like.
- You can also bookmark this conversation to check later.
Once your chat is exported to the device, use it to analyze data, identify trends, make market comparisons, and write blog posts. Also, sharing conversations to educate others and inform them becomes easier this way.
Part 3: How to Share and Save ChatGPT Conversations using ChatGPT Integrations
ChatGPT is an AI chatbot learning language models. It trains on this learning model to interact with users. Once someone enters the prompt, the bot processes its intent using its training language and produces a response.
Today, many other apps have also utilized ChatGPT’s algorithms. So, any app that leverages this learning model will have similar or more advanced responses; thus, the term ChatGPT-integrated software. Unlike ChatGPT, most substitute apps have a multi-file format export and sharing capability. Or the responses provided by ChatGPT can be directly used in the software programs.
For instance, EdrawMind AI is powered by ChatGPT to visualize ChatGPT-generated responses in a mind map, which can easily be exported to your device in a PDF or Graphics. So, let us discuss some popular research assistant ChatGPT-based apps.
1. EdrawMind
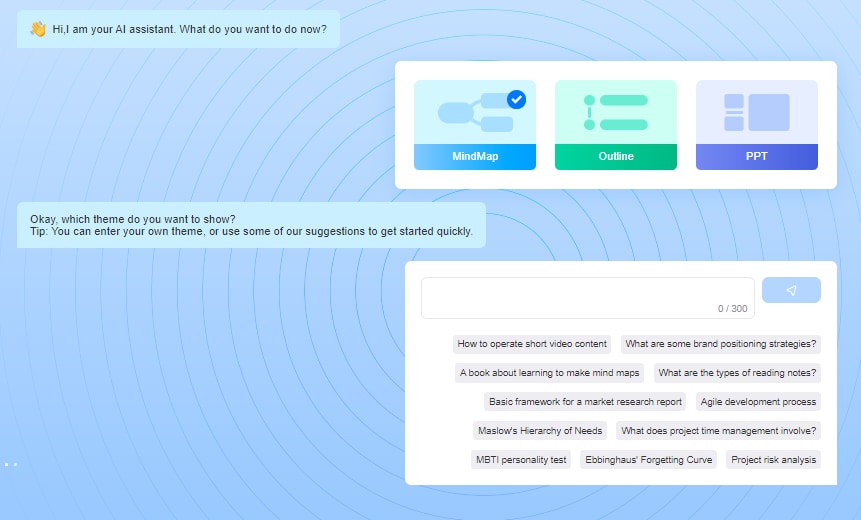
EdrawMind AI by Wondershare is yet another ChatGPT substitute powered by ChatGPT. But it is nothing like a traditional chatbot in a way that it integrates diagramming into research. Instead, it analyzes the keyphrases, provides suggestions, and produces blogs and copies. What’s even cooler is that it visualizes the entire output in a mind map format.
Features
- Article writing/copywriting: Ask AI to create copy, revise it, or change the tone in no time,
- AI one-click mind mapping: Generate a mind map with a single click
- Automated language translation: Translate the content of a mind map
- AI video maker: Convert a mind map into a video
- AI presentation maker: Generate slides in seconds
2. PDFelement
Integrated with AI, PDFelement is a comprehensive solution to unlock the potential of PDF documents. It offers a swift, cost-effective, and user-friendly approach to editing, converting, and signing PDFs. PDFelement works on desktop, mobile, and web to deliver convenience for all your PDF needs.
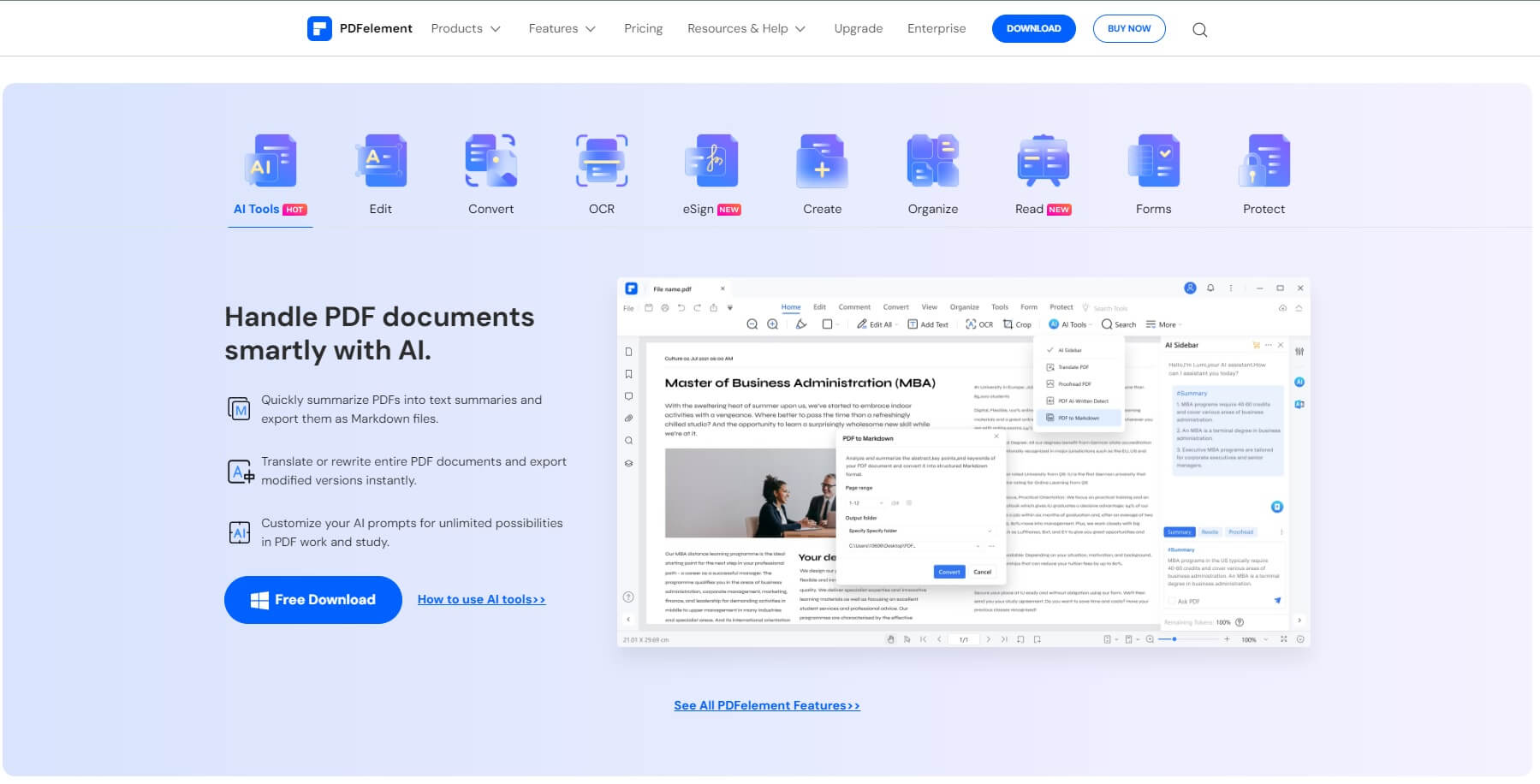
Features
- AI Content Analysis
- PDF Summarization
- Interactive PDF Chat
- PDF Content Enhancement
- Document Explanation
3. Jasper AI
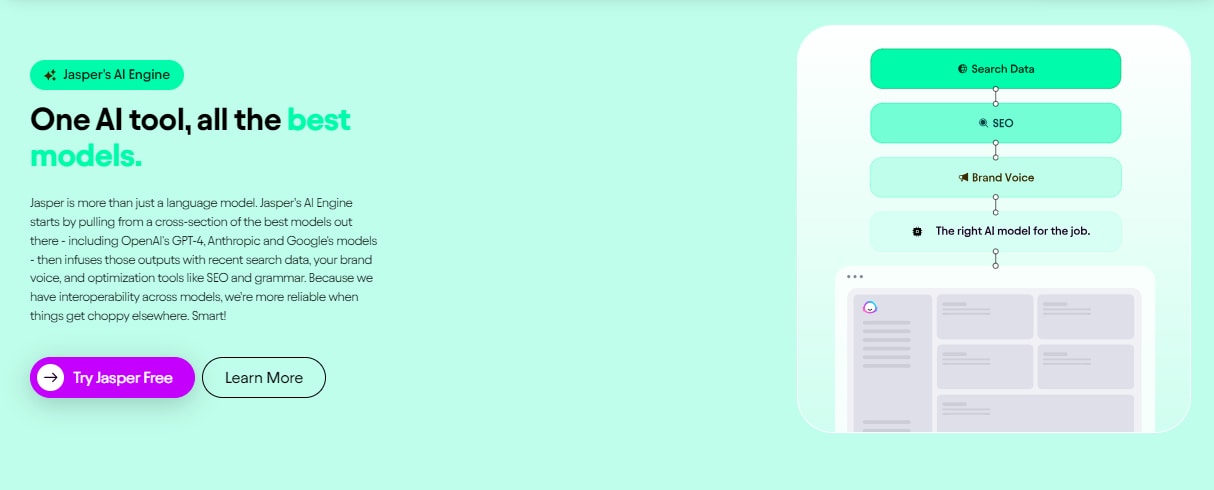
Jasper is a popular chatbot that uses GPT-4 LLM to automate copyrighting. It has over fifty language templates to produce YouTube scripts, long-format essays, social media posts, and blog post outlines. Jasper Chat makes research and ideation easy by converting lengthy conversations into documents. Plus, the results are more or less similar to ChatGPT.
Features
- Built-in grammar checker
- Pre-built writing templates
- Offers follow-up suggestions with research
- AI image generation capabilities
4. Chatsonic
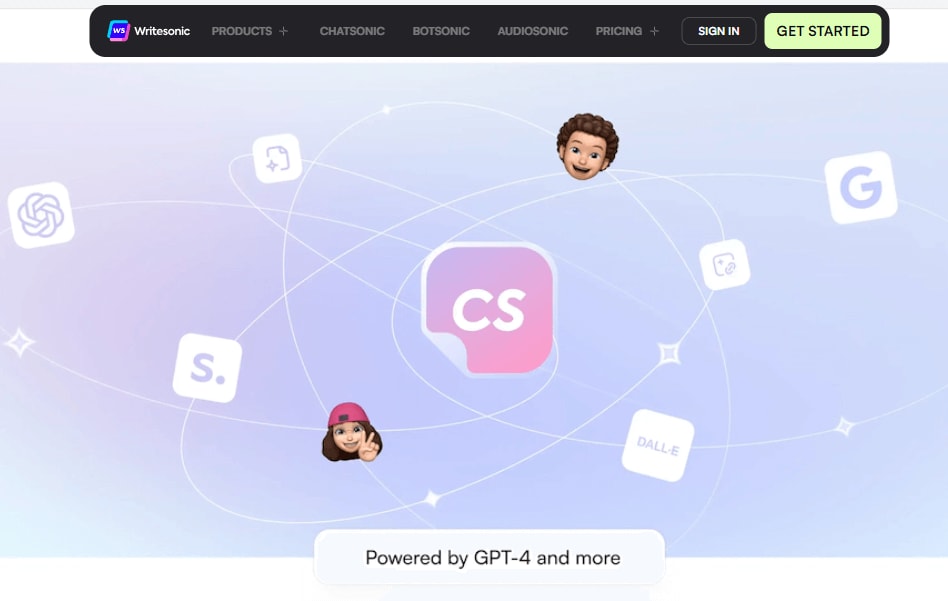
Chatsonic by Writesonic is yet another ChatGPT partner for marketing research. Its smart algorithms analyze market trends, research competitors, and build strategies for new launches. The Chatsonic chatbot supports multi-file formats, including PDFs, URLs, videos, and blog posts. Unlike ChatGPT, the bot is always updating, making the output reliable.
Features
- Massive prompt library with 1000 pre-written commands
- Stable Diffusion and DALL-E-powered image generator
- Voice-to-text support
- Text-to-voice support
- Multi-format file export and sharing
5. Perplexity
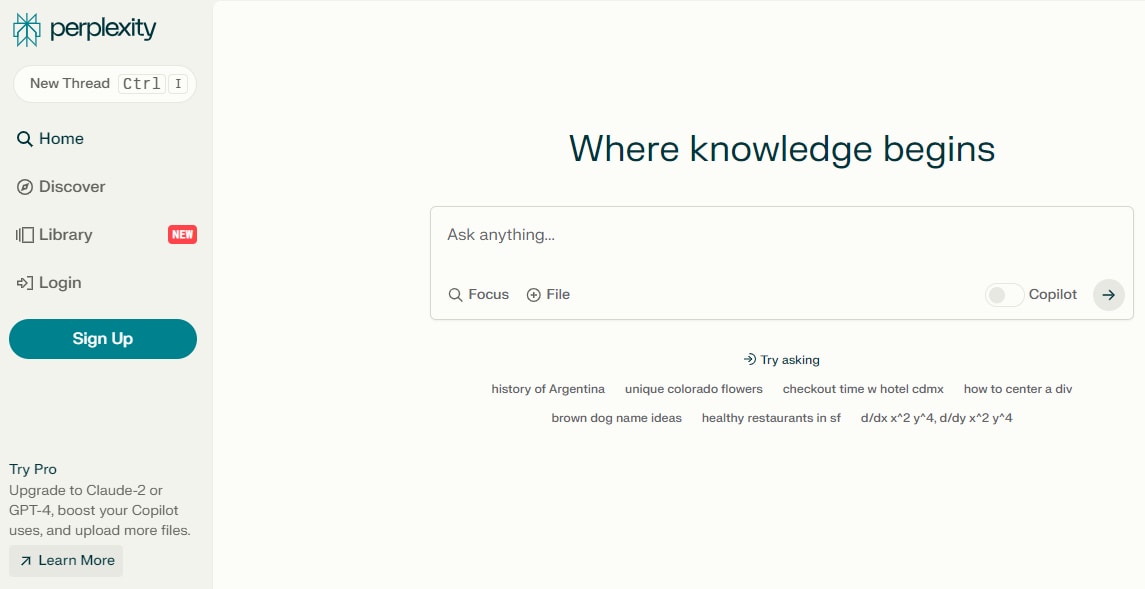
Perplexity is your safe space for advanced research. Based on the GPT- 3 and GPT-4 language models, it can handle less organized data and produce long-format responses, making it more responsive than ChatGPT. Plus, it asks follow-up questions for prompts to understand the intent better. You can also share long-format conversations directly from Perplexity.
Features
- Interactive search capability
- Focus keyword research
- Handles less organized data
- Contextual responses/ conversational memory
Part 4: Best Practices for Exporting ChatGPT Conversations
Exporting ChatGPT conversations is a hassle, given it has no built-in mechanism for individual chats. But the below-mentioned practices can make it comparatively easier. So, let us get in.
1. Use Extensions
Manually copy-pasting a large data file means spending a lot of time on screen, which can be frustrating. What’s better is the third-party extensions. These tools help you export, share, and print data directly from the ChatGPT tab.
2. Use GPT-Integrated Apps
If you are using ChatGPT for research and need to export routine conversations, switch to GPT-integrated substitutes. They are trained on the same language model, which means you will get similar responses with a built-in export function.
3. Rename Conversations
Having organized conversations can make exporting them easier. The first Step to do this is renaming your conversation. Open ChatGPT, select any conversation on the left side, and click the Pencil icon. After this, you can name your conversation accordingly.
4. Keep Deleting Data
Too many conversations can clutter your ChatGPT window. Ideally, you need a clean space with titled conversations to export chats quickly. All you need to do is select the unnecessary chats from the left pane and click the Delete icon.
5. Share URLs
Some ChatGPT conversations are too valuable to lose, especially if you are constantly researching. Therefore, sharing the URL with a friend or colleague is better, as you can quickly revise it later.
Conclusion
Exporting ChatGPT conversations is a great helper whether you are an academician or a professional. Going back to chats gives you context and keeps the research intent intact. It also helps you integrate large datasets in other applications for market search, trend comparison, and competitor analysis.
However, not having a built-in export function makes it hectic and time-consuming to download chats from ChatGPT. A better way to approach this is by using ChatGPT-integrated apps like EdrawMind. It aids you in searching complicated topics like GPT, visualizing the output in mind maps, and exporting them directly from the webpage.
So, try it, and you might like its intuitive interface.






