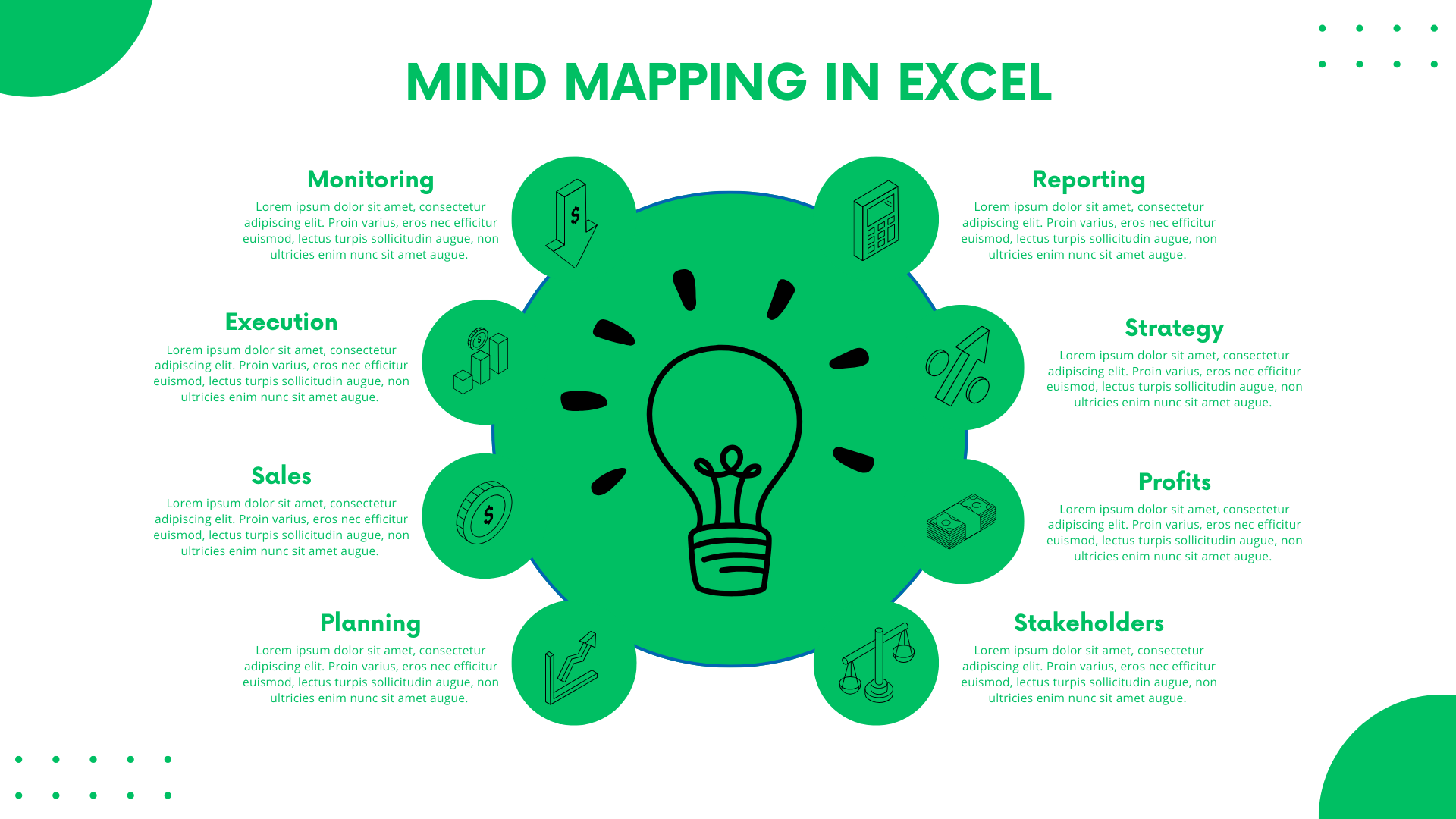
You have just joined the office, and the team lead has asked you to schedule a project, add milestones, and define deadlines. Now, you are in Excel making a spreadsheet of the events Sounds exhausting, right?
A faster and easier way is using mind map Excel. Mind maps help you visualize and build a hierarchy between datasets. These diagrams are excellent for processing complex information and removing unnecessary clutter.
Now, the good news! You can make logical mind maps in Excel using SmartArt. It has pre-built relationships and hierarchy outlines to visualize information. However, the less intuitive steps and lack of topic details may make professionals skeptical of Excel.
In this case, a wise way out is an advanced diagramming software that has complex professional templates and collaborative teamspace. So, let us get in and see how making mind maps in Excel differs from those of modern digital drawing tools.
In this article
How To Make a Mind Map in Excel
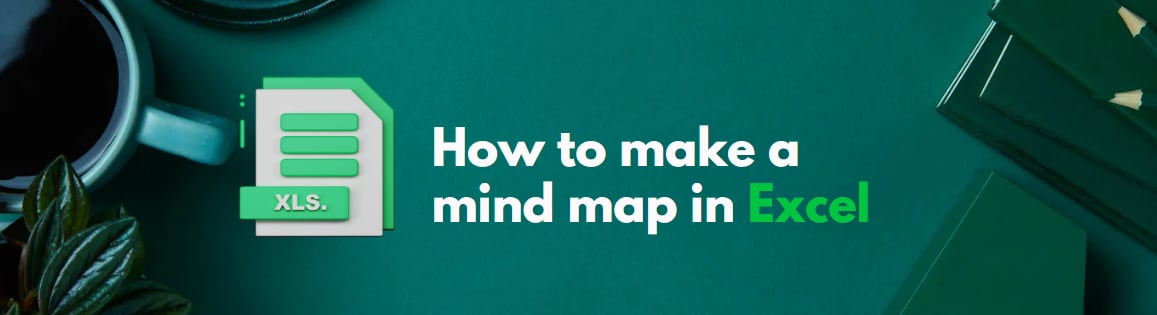
Suppose you are assigned to make a mind map. No worries. Here is a complete step-by-step guide on how to make a mind map in excel from scratch.
Step 1: Remove the gridlines
Start the process by launching Excel. Open the main menu and click New > Blank Workbook.
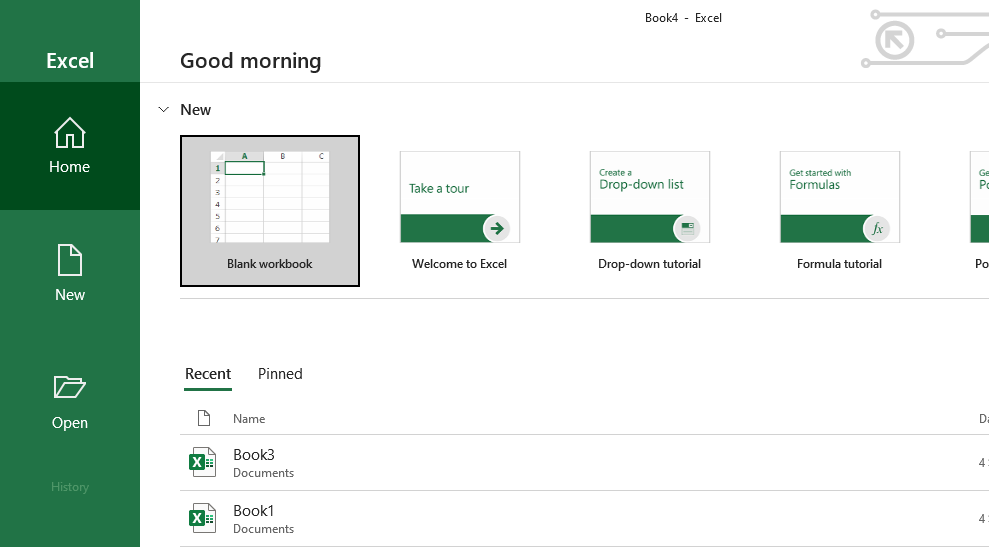
Next, go to Page Layout and uncheck the Gridlines View box. It will change the Excel workbook into a blank canvas. Here, you can conveniently add and remove shapes.
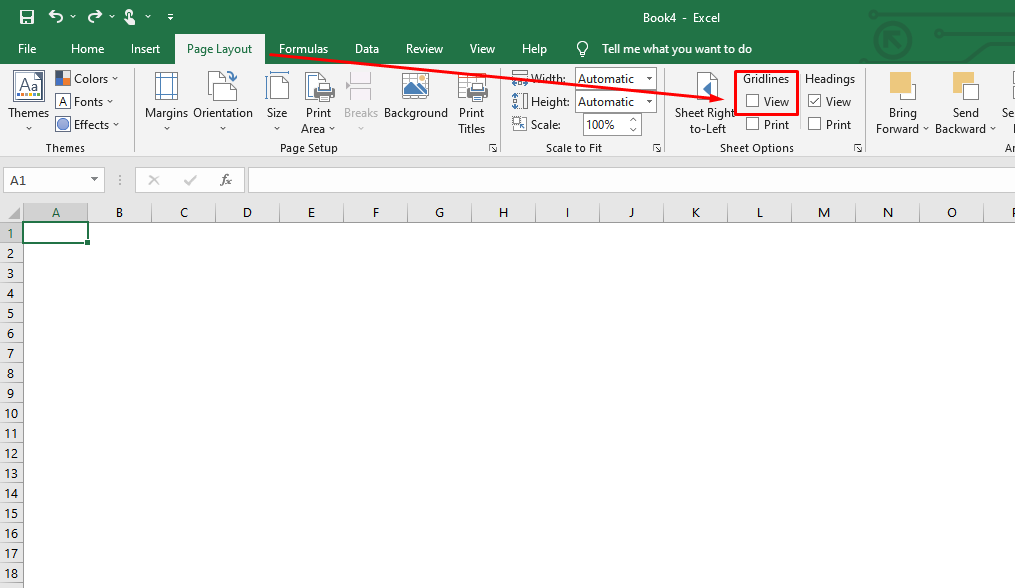
Step 2: Use SmartArt graphics or manual shapes
There are two ways to make a diagram in Excel.
- SmartArt Graphics
- Manual shapes
SmartArt Graphics is more accessible as it allows you to use pre-set outlines. Go to Insert > SmartArt > Relationship > Any Preferred Outline.
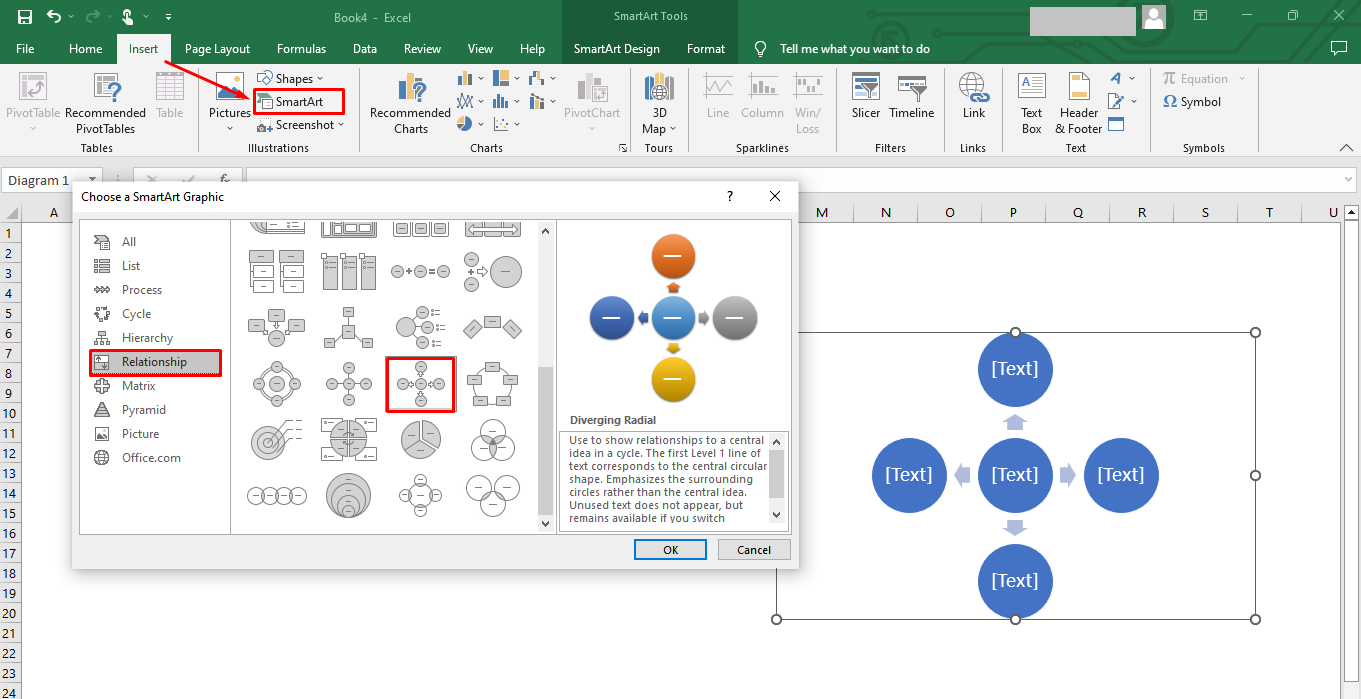
You can also expand the SmartArt outlines. Just right-click the outline and click Add Shape. Now, you can add shapes before and after each box.
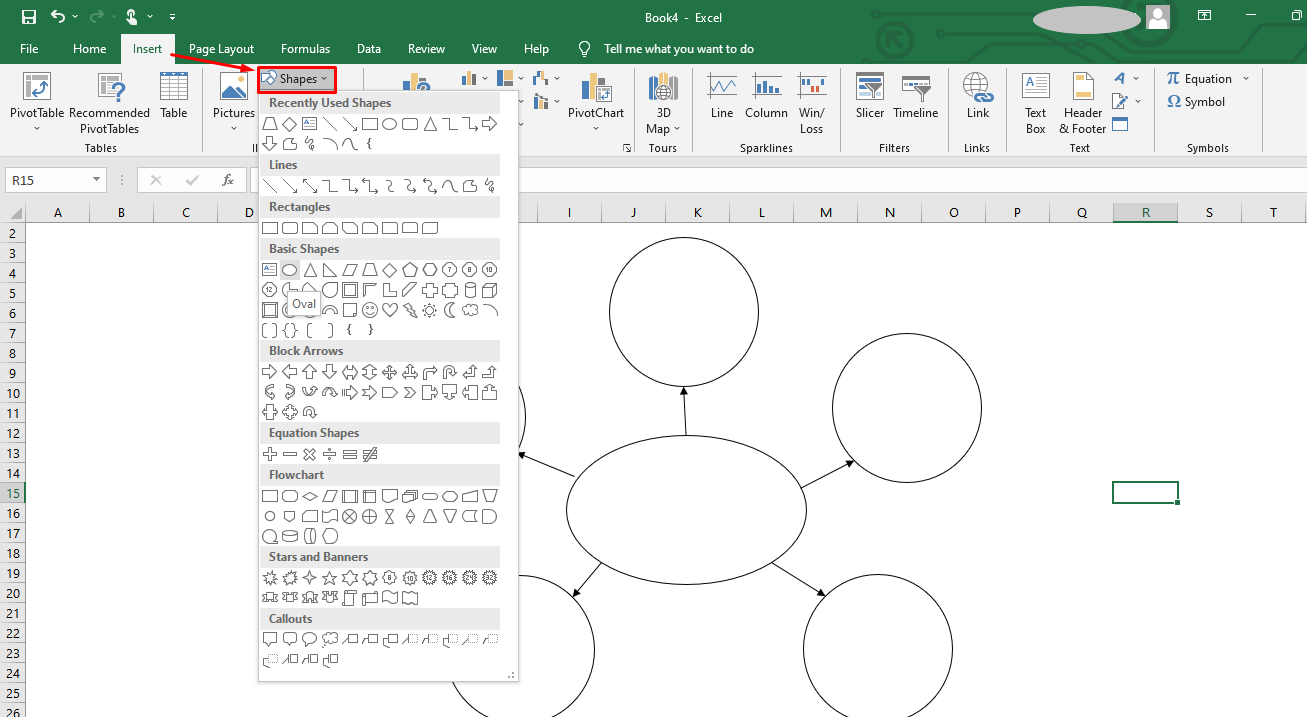
Or, if you cannot access SmartArt Graphics, use manual shapes and make a custom layout. Go to Insert > Shapes > Preferred Shape. Individually add each shape and build connections to make a mind map outline.
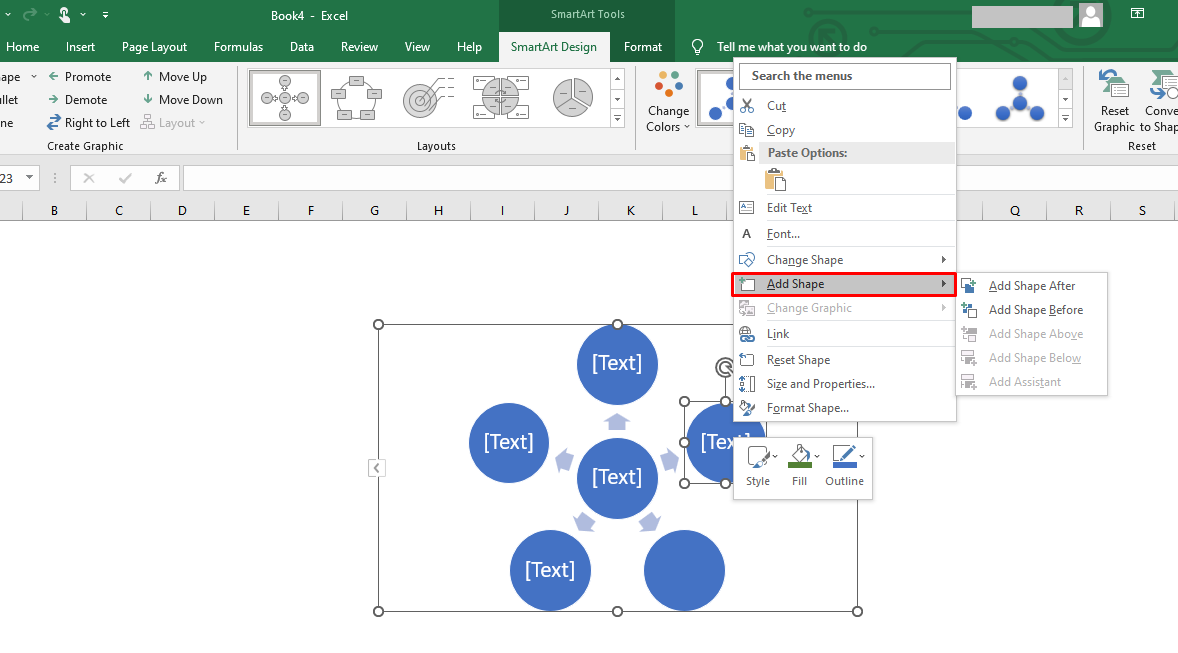
Step 3: Insert the data
Now that you have a rough outline, it is time to enter the data. Click the triangle icon on the left of the diagram, and you will see an information box. Here, you can type the information. Or you can simply double-click any shape and edit the data.
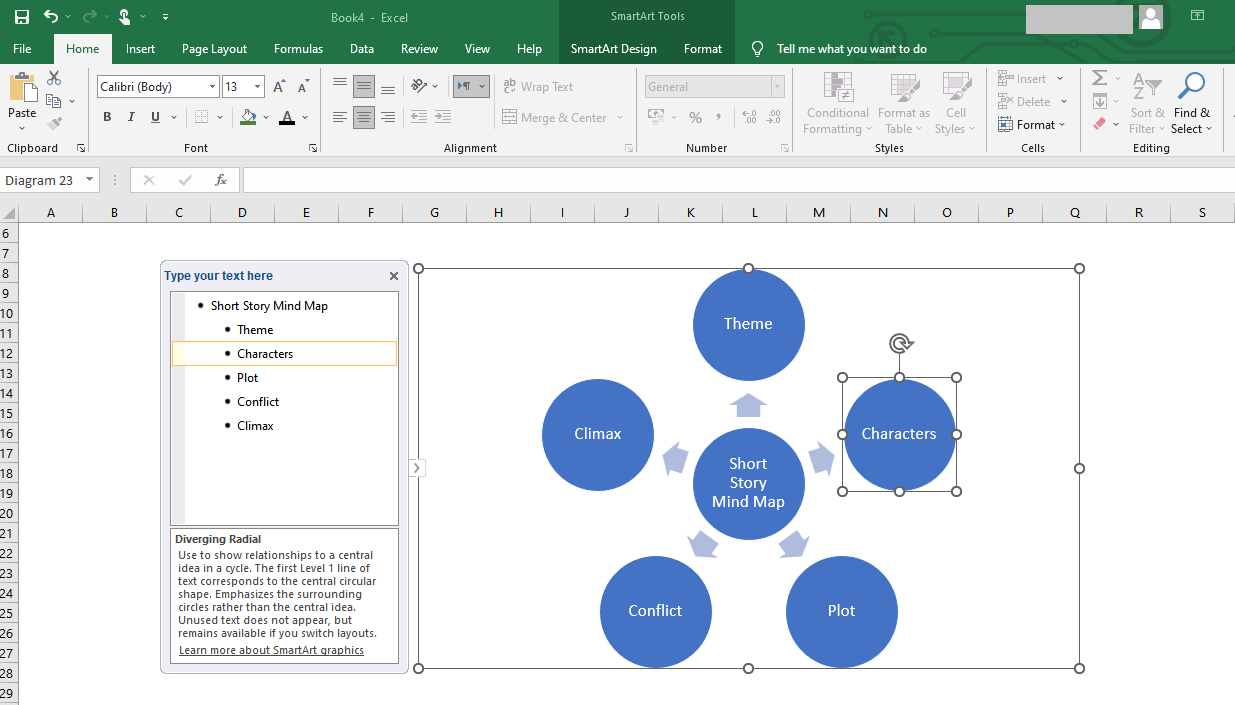
Step 4: Customize formatting
The diagram is complete but can do better with attractive visuals. Select the diagram to open the SmartArt Design tab on the top toolbar. Change the Layout, Colors, and Style of the mind map from this section.
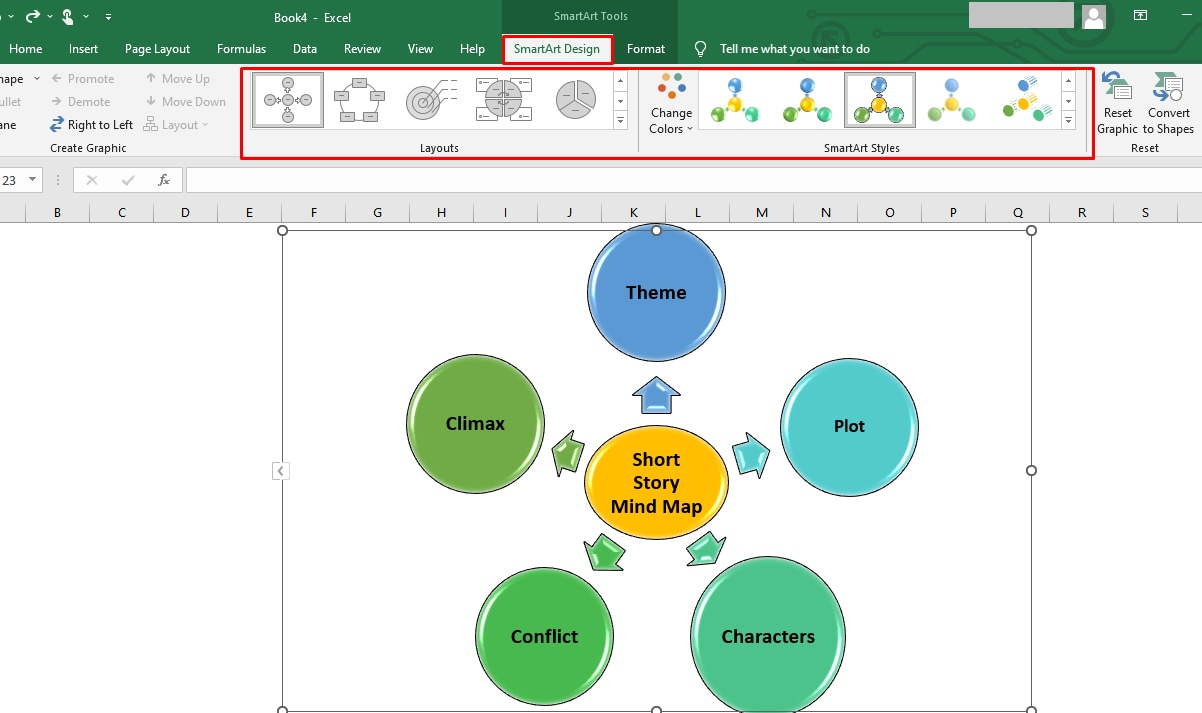
Step 5: Download the Diagram
Finally, your mind map is good to go. Download it by clicking the File Menu > Save As > Preferred Location on the computer.
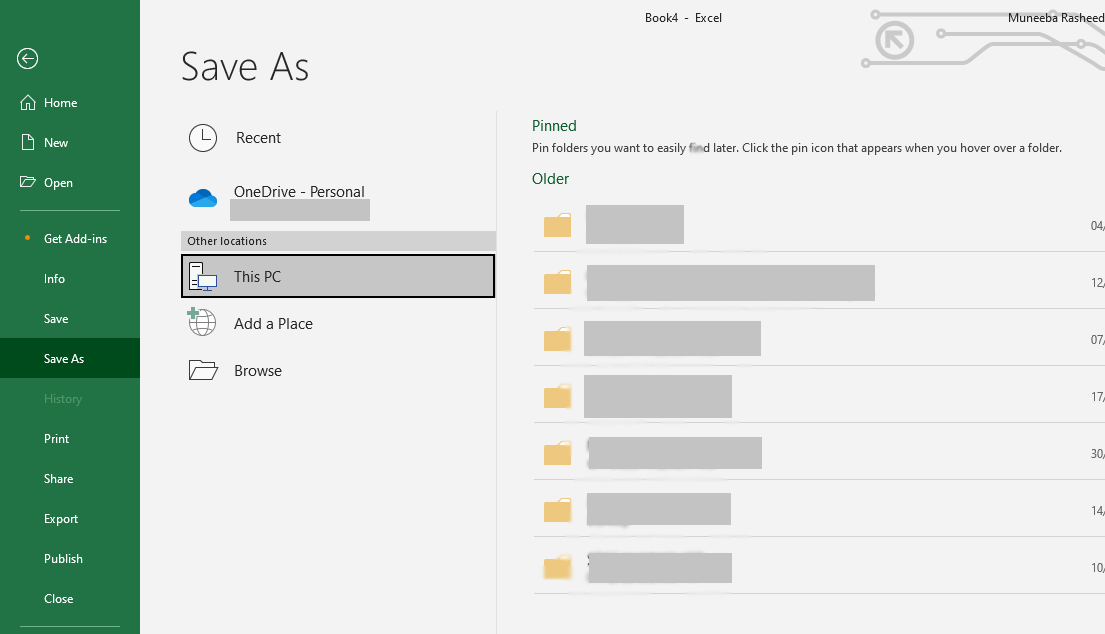
Tips And Tricks for Effective Mind Mapping in Excel
The key to effective mind mapping is creating a visual flow for the audience. Here are some tips that can help you develop this flow in Excel.
- Remove gridlines: Excel has gridlines, which is not an ideal space for drawing. So, the first thing you should do is remove them.
- Fewer words are better: Unnecessary information can clutter your mind maps. What's better is restricting each box with one or two keywords.
- Add colors: An effective mind map uses multiple colors to differentiate categories. It helps the viewers follow the flow and grasp information.
- Use a topic image: Images are known to spark creativity. Replacing your central topic box with an image is a better substitute.
- Highlight fonts: Just like colors, use different font styles and sizes for each category. It creates a harmony in the diagram.
- Choose an appropriate outline: Excel SmartArt Graphics has multiple outlines for relationships, hierarchy, and more. It is better to check them all and choose one that closely resembles your task.
- Stick to the central idea: When mind mapping, you will get unlimited ideas. But the key to clutter-free mind mapping is to stick to only relevant ideas.
How To Make a Mind Map in Edrawmind
Making mind maps in Excel is lengthy and less intuitive than advanced tools. Plus. its basic outlines may not be the right choice for professionals.
So if using Excel is not a prerequisite in your office, opting for advanced diagram tools like EdrawMind is better. It will save you time to focus on more important tasks.
You can make mind maps in EdrawMind using two methods.
- Pre-Built templates
- Mind map sketch
Let us discuss both these methods in detail.
Step 1 Select a template
Go to EdrawMind's main menu and click Mindmap Gallery. It will display several pre-built mind map designs. Scroll down to find the one that fits your tasks and click Duplicate. It will export the template's components to the editing panel.
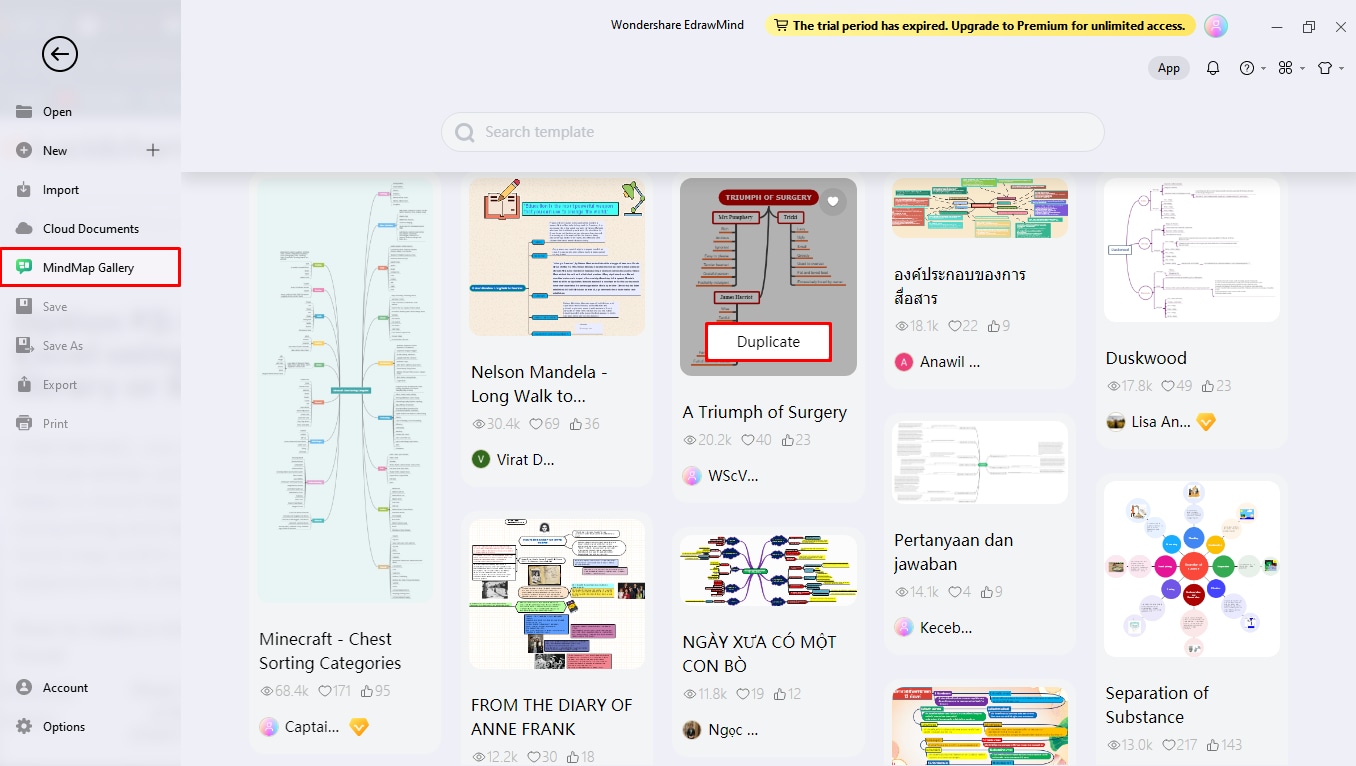
Step 2 Use a mind map sketch
Or, click New > Create a New Mind Map from the main menu. It will open a general mind map sketch on the editing panel. Here, you can expand your outline.
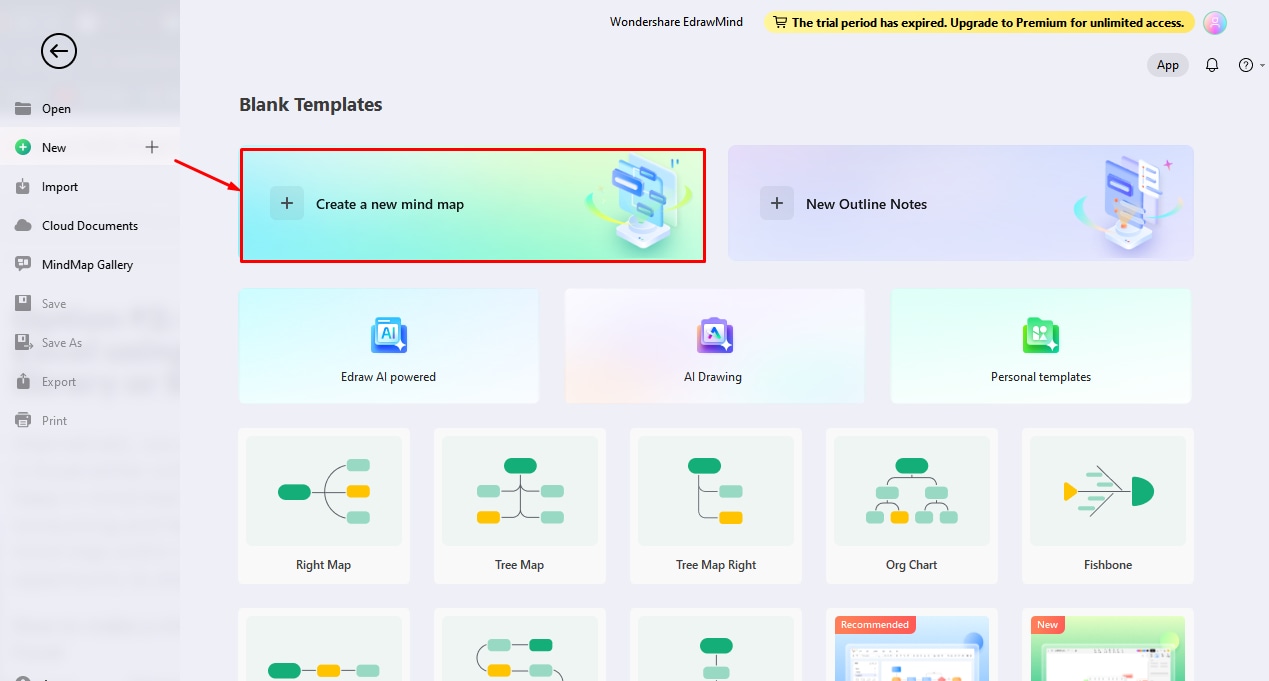
Step 3 Expand the outline and edit the data
Expand the outline to your requirements while you are on the editing panel. Go to the Home tab on the toolbar and add Topics or Sub-Topics.
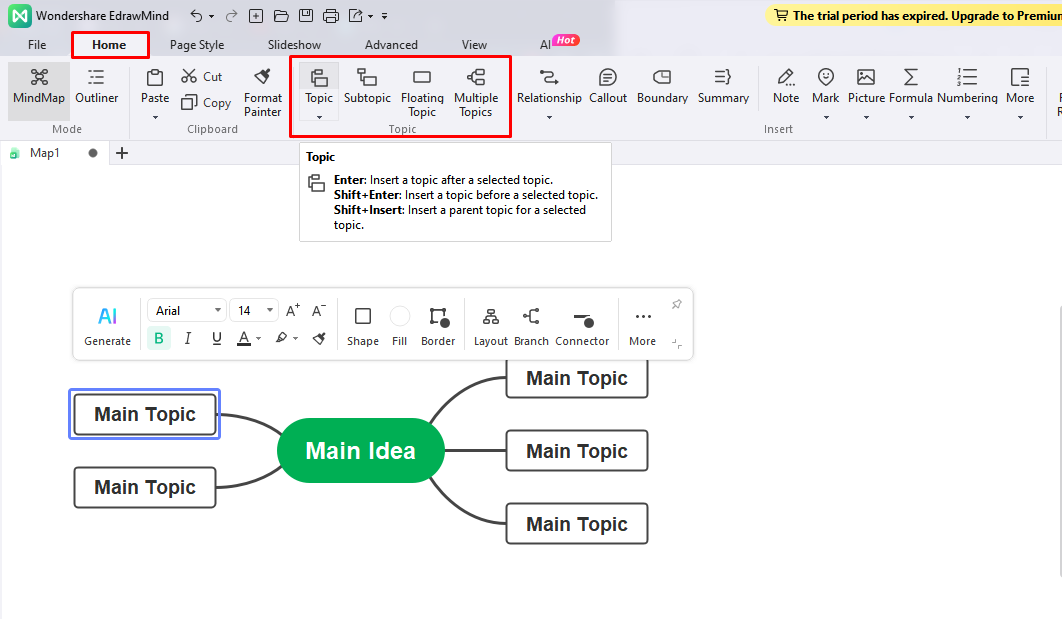
Once you have a raw outline, insert the information. Double-click any box and start typing. You can also change the font style and size from the right-side setting panel.
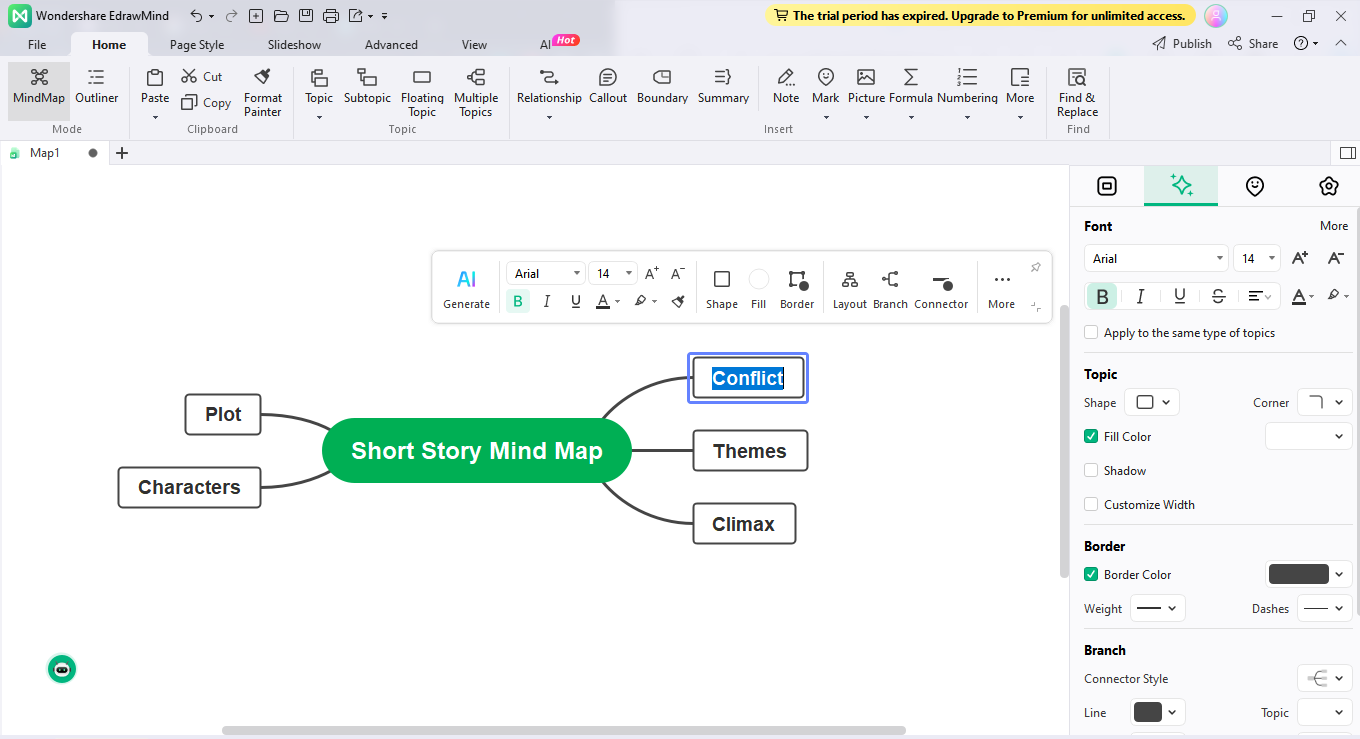
Step 4 Customize
The mind map is ready, but you should add some visual details. Go to the Page Style tab on the top toolbar and change the Theme, Color, and Layout. You can also do the same from the right-side setting panel.
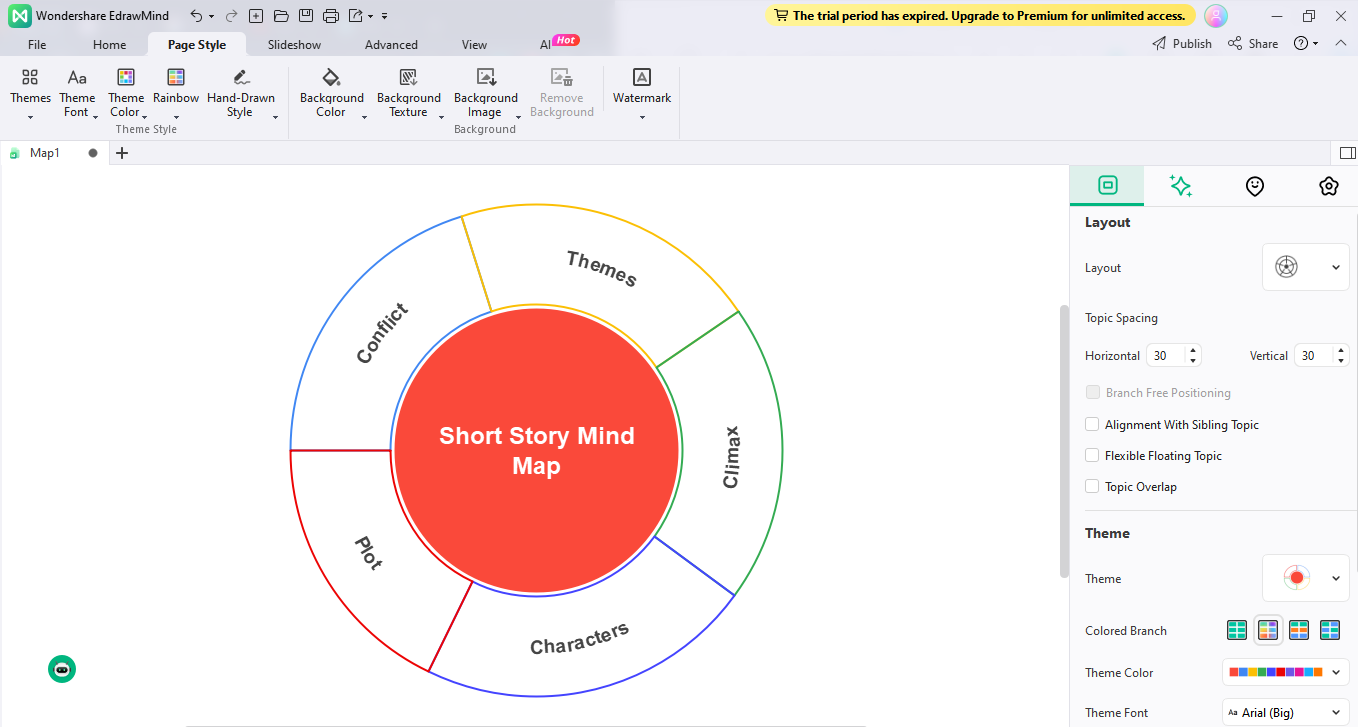
Step 5 Download and share
Finally, you can export the mind map in multiple formats, including PNG, JPG, PDF, PPT, and XLSL. Click the Export icon from the quick-access toolbar and choose a preferred option. Want to show the final design to your friends? Press Share and post your design on any social media website.
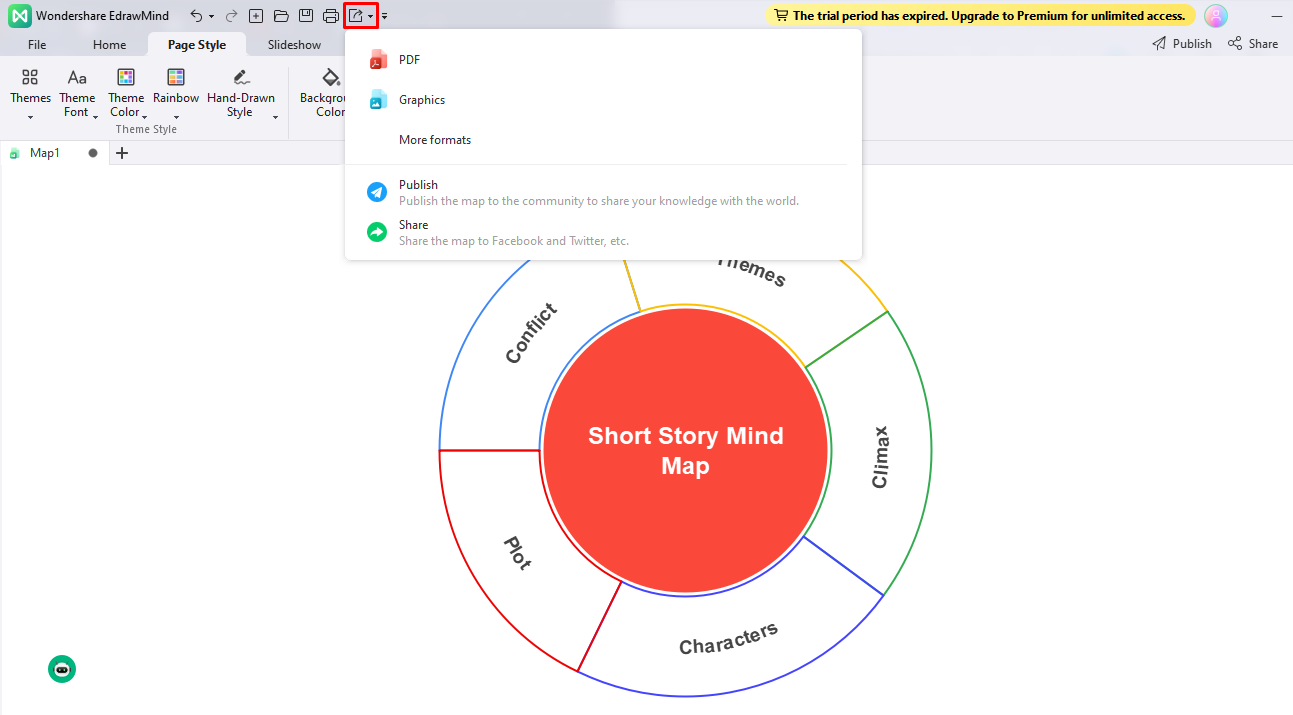
Making Mind Map in Excel vs EdrawMind
Two equally impressive options, Excel and EdrawMind, easily tempt users to make mind maps in them. But you have to choose one. The right way is to narrow down your needs and see which tool has the appropriate features.
Free Mind Map Maker
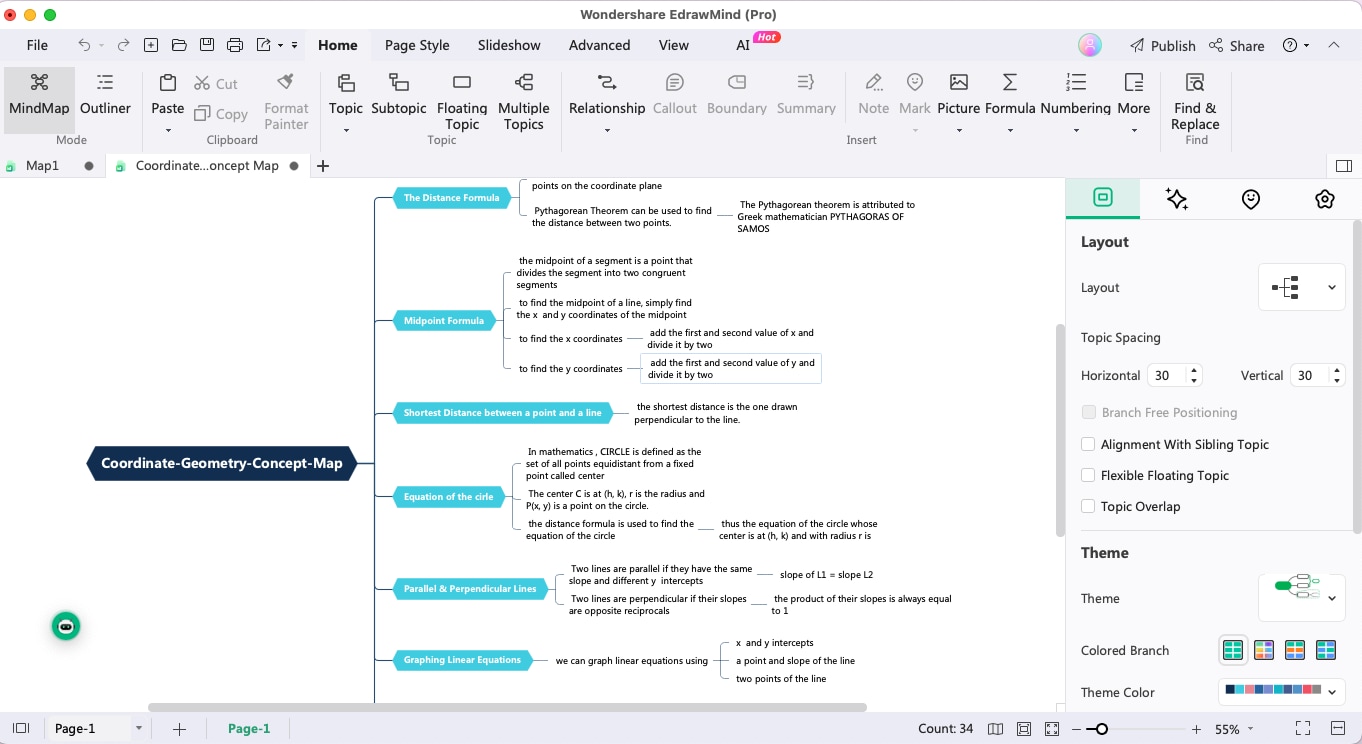
Making mind maps for big projects is more than plotting ideas on canvas. It requires active participation from the team, a complicated hierarchy, and visual aids. But you cannot afford to spend extra time on mind mapping.
So EdrawMind is the better option here. This virtual mind map maker helps you save effort to prioritize other tasks. Here are some features that make it a better Excel substitute.
- AI Mind Maps: You can make fully-fledged and detailed mind maps with single-click written prompts.
- Diverse Templates: It has a template gallery with 6000+ pre-built examples. So, everything is a few clicks away, be it fishbone, mind maps, concept maps, or more.
- Collaborative Workspace: The EdrawMind online personal cloud allows teams to auto-save and access their work anywhere, anytime.
- Multiple File Formats: It supports multi-platform integration. Just export your diagrams in XLSL, Docs, PPT, and PNG, and access them from the respective platform.
Conclusion
Mind maps are fundamental for brainstorming and absorbing information, and Excel is a principal professional tool used in office settings. Thus, using mind map Excel is a great way to schedule upcoming events, process large data chunks, and understand team plans.
However, if it is not a prerequisite for your office, do not limit yourself. There are many advanced diagramming tools like EdrawMind with collaborative workspaces and complex pre-built mind map templates. So, you can develop detailed mind maps without wasting time and doing manual labor.
Try it out; its user-friendly interface and advanced editing options may prove beneficial for managing your workload.


