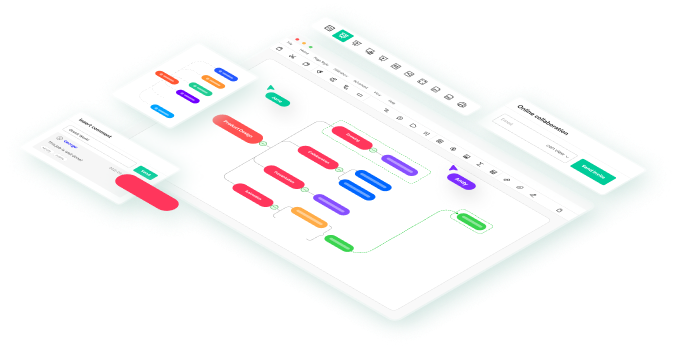Recently, the question ofhow to make a Gantt Chart in Excel has surged for precise project planning across industries. For project managers, gantt charts are crucial tools helping them to enhance project visibility, schedule tasks, and improve team coordination. A Gantt chart uses a bar chart format for laying out project schedules, and this layout visualizes the dependencies between various aspects.
With multi-functional mind mapping tools like EdrawMind, you can create gantt charts to track project status with visual taskbars. It provides a comprehensive solution to represent concepts, ideas, tasks, and more. EdrawMind delivers intelligent layouts, diverse display modes, and design elements with preset color themes to help users create an accurate and efficient Gantt Chart.
In this article
How To Make a Gantt Chart in Excel 2007 and Above?
To create a gantt chart in Excel, choose a pre-designed template or make the chart from scratch. Here is the step-by-step process of how to make a gantt chart in Excel:
Step 1: Open Excel on your Mac or Windows and create a data range to list your project tasks and their start and finish dates.

Step 2: Select the data range, then select Insert from the menu button at the top of the navigation bar.
Step 3: Go to the charts group and select the 2D bar group. Click on the stacked bar option. This option will be very close to a gantt chart.

Step 4: The next step is to format the bar chart into a gantt chart by clicking on the start date part of the bar. To select the shape, click the format tab and choose no fill.

Step 5: To let the gantt chart start with the first task, reverse the order. Press and hold the control key and then select the vertical axis.
Step 6: Select the format axis and check the box for categories in reverse order, which will be under the axis position part.

Step 7: To add the chart title, double-click on the chart title text box at the top. Click on either axis to format the axis title and color. You can edit the colors and lines from the popup window on the right.

Step 8: You can customize the chart by adding gridlines, labels, and colors. To add elements like axis titles, legends, etc., go to the top navigation bar, click the chart design tab, and click the chart area. Then select the add chart element on the left side.

Step 9: Return to the Chart Design tab and click the Quick Layout button to change the layout. You can change the colors from the same tab.
The Pros and Cons of Creating a Gantt Chart in Excel
Here are some benefits and downsides of using Excel for creating a gantt chart:
How to Create a Gantt Chart in EdrawMind: An Alternative To Excel
What does a full-fledged package for mind mapping for individual and organizational needs look like? Something cracker-jack and flawless like EdrawMind! EdrawMind is an online mind-mapping solution that provides tools for transforming your ideas into creative visuals. You can use EdrawMind for brainstorming, mind mapping, collaboration, teamwork, and more.
Features of EdrawMind
Template library: You can select pre-build online templates and edit them to create mind maps, gantt charts, and more. You can find the templates in the main interface center.
Outline mode: With EdrawMax, you can easily switch between outline mode and mindmap for a smooth process. The outliner icon is at the top left of the canvas.
Themes and Shapes: You can apply your favorite layouts and shapes to spark your creativity. To use the design, click on the layout dropdown under the canvas.
Slideshow: Under the slide show option, you can use the auto-create function to present your mind map. With a single click, you can also create slideshow pages.
Color Scheme: To edit your gantt chart, pick one of the pre-designed color schemes to make it attractive. Under the canvas tab, go to the diagram style option and click on the topic color to choose your favorite color scheme.
Step-by-Step Process to Create a Gantt Chart with EdrawMind
Step 1: The first step is to switch to Gantt chart mode. To do so, go to the advanced tab, click the Gantt chart button, or navigate to the task pane and select the Gantt chart button.

Step 2: Next, you can set the Gantt chart options by going to the advanced tab or task pane again and clicking the gantt chart options button.

Step 3: You can add or remove task information to a topic. To do so, click the add task button to assign a task to a topic or click the add all task info button to assign a task to all topics. To delete a task, click on the delete all task info button. The task option is in the Gantt Chart drop-down menu.

Step 4: To modify task information in the Gantt chart pane, double-click the cell in the Task Name column and rename the task. If you drag the right column of the bar, you can change the bar length to modify the task start and end dates.
Step 5: Keep modifying the taskbar to change the task completion percentage. Drag the left border to the right, and a green area will appear, representing the number of tasks completed.
If you click on the taskbar and drag it to another toolbar, you can build task dependency to create relationships. To change the date unit, navigate to the top right corner of the Gantt Chart pane and click on the + or—buttons.
Step 6: To export your gantt chart into printable PDF versions, go to the advanced tab and click the export gantt chart button. Give your file a name and save the file.

With EdrawMind, making gantt charts is easy as it helps simplify complex project timelines, track progress, and collaborate to ensure efficient project management. EdrawMind represents the timelines, tasks, and dependencies in a captivating manner, allowing one to grasp the progress of a project quickly. It is a project management tool, an event timeline organizer, and a product development tracker. From planning and tracking to getting remarkable outcomes, everything has been covered.
Conclusion
To make a Gantt Chart in Excel can be a straightforward process that offers a manual approach to project management. However, more dynamic and advanced feature-rich solutions have emerged. One of the similar tools is EdrawMind, which appears as a superior alternative to Excel and enhances the overall performance of project managers. EdrawMind supports a more collaborative approach and allows for easy real-time updates. It is ideal for teams and individuals and can be accessed both in online version and desktop.