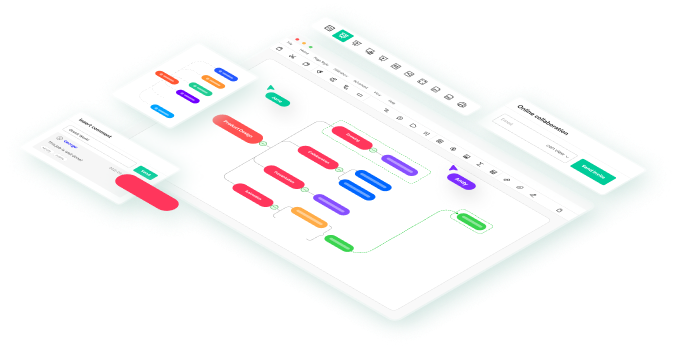Using a mind map is an effective way to arrange your ideas and concepts into a hierarchy. Its primary goal is to make knowledge easy to understand and acquire. It aids in visual learning and has a diagram-like appearance.
Mind maps have certain practical uses. They can aid in information analysis, comprehension, or memory. People use them in various situations. For instance, they help kids review important ideas in instructional templates. They are also suitable if you wish to advance your project.
If you want to convey complicated thoughts, continue reading. This tutorial will walk you through creating a mind map in Google Slides for free.
In this article
How to Make a Mind Map in Google Slides?
Creating a mind map in Google Slides is a straightforward process that utilizes its built-in shapes and lines. Here's a breakdown of the steps:
Step 1: Open Google Slides and Click on Blank Presentation
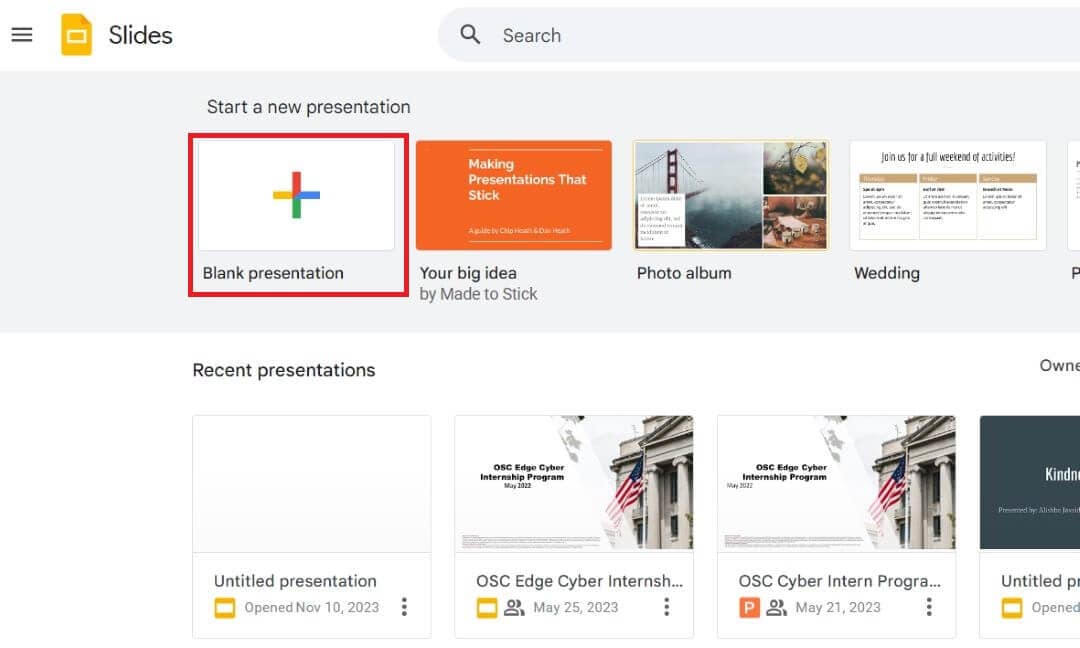
Step 2: Click Themes in the Top Right Corner
Choose any slide layout theme. A blank layout might be ideal for maximum flexibility.
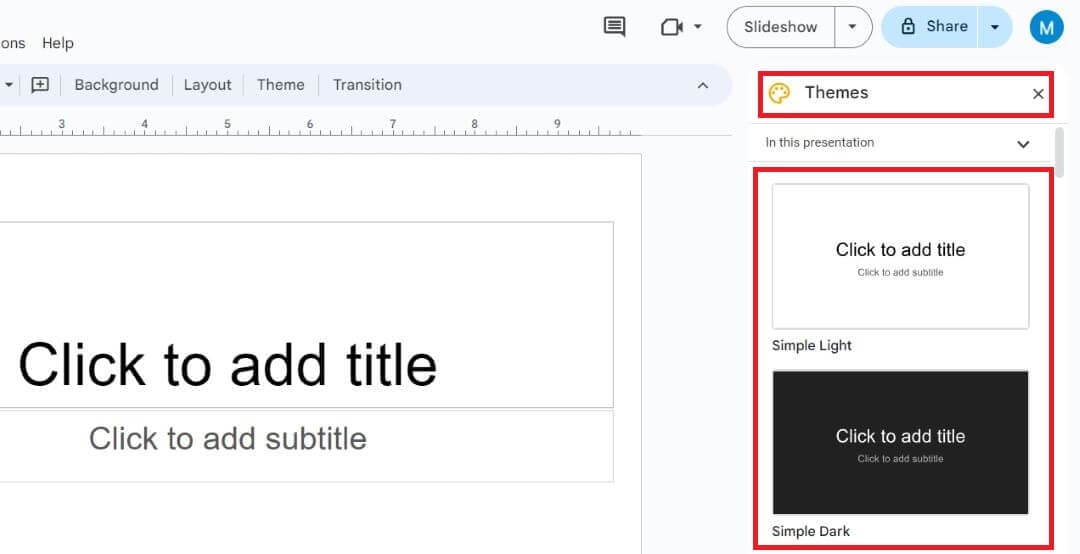
Step 3: Choose the Shapes Tool from the Toolbar
There are various shapes available to represent your central idea and branches. Choose the one you think best suits your mind map’s concept.
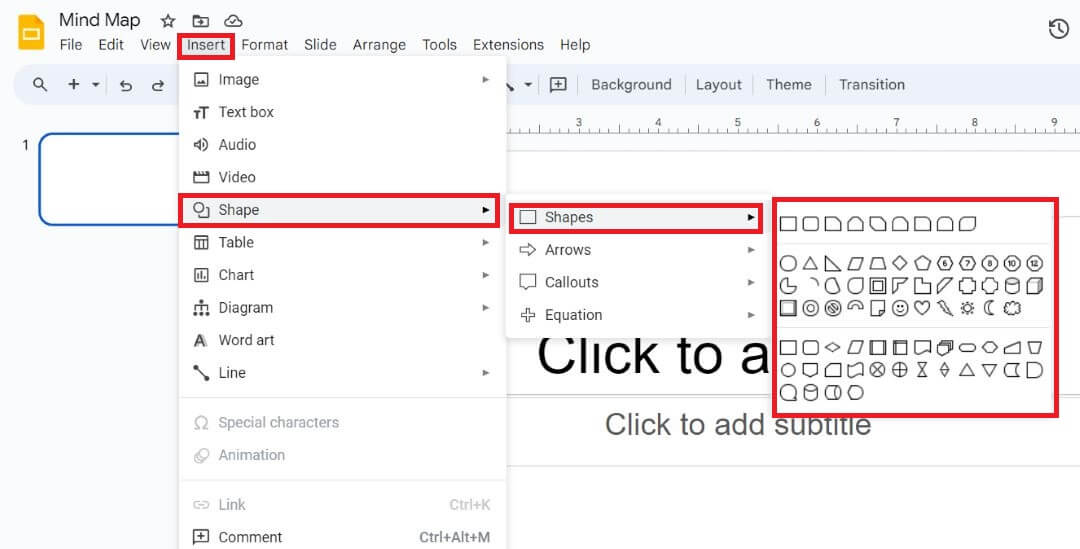
Step 4: Create the Core Concept
Use a shape to create the core concept in the middle of your slide. Double-click the shape to enter your text.
Step 5: Add More Shapes for Sub-Topics
Add more shapes for the sub-topics or branches that connect to your central idea. You can use different shapes or colors to distinguish them visually.
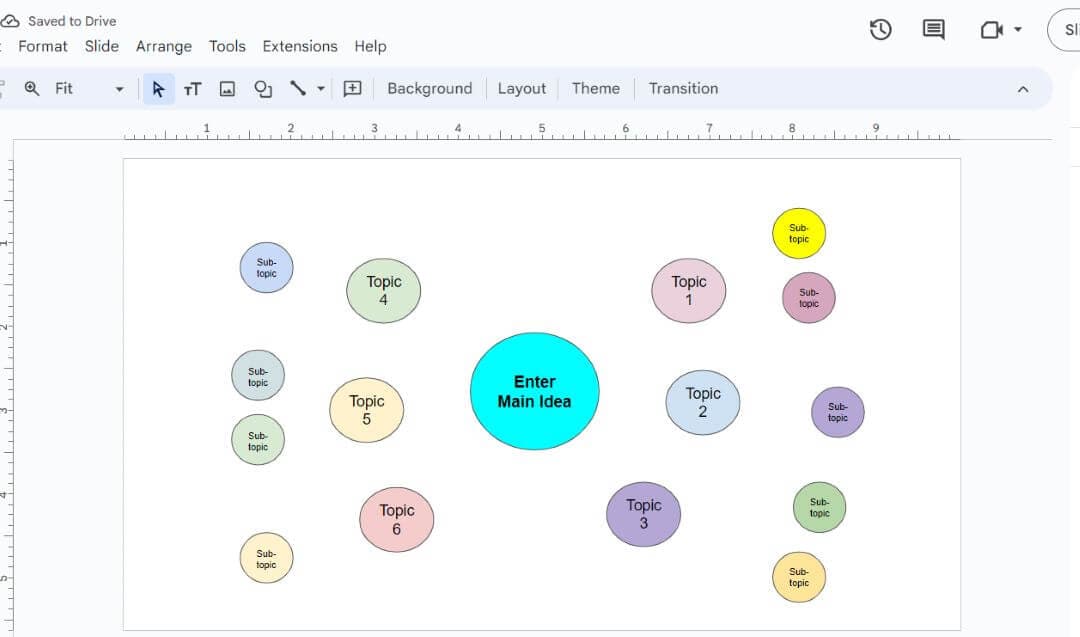
Step 6: Use the Lines Tool to Connect Your Central Idea to the Branch Shapes
There are options for straight, curved, or angled lines.
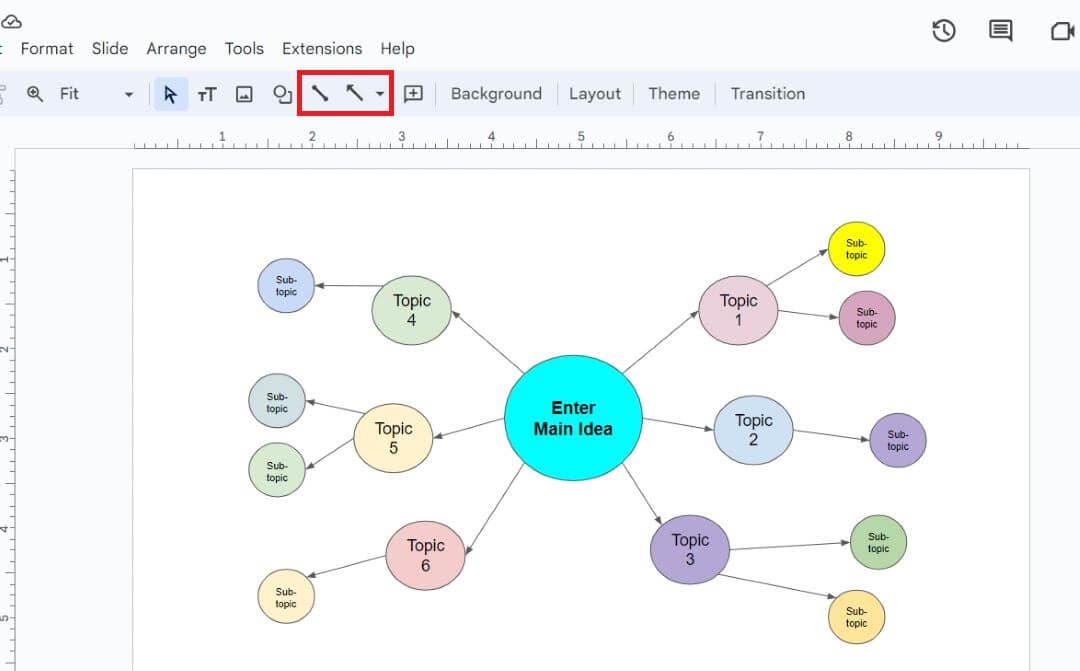
Step 7: Add Text to Shapes
Double-click on the shapes to add text. You can add text as you prefer according to your needs.
Step 8: Customize Your Mind Map
Customize your mind map using various fonts, sizes, and colors. Use color coding to identify or classify distinct elements of your mind map using shapes or lines.
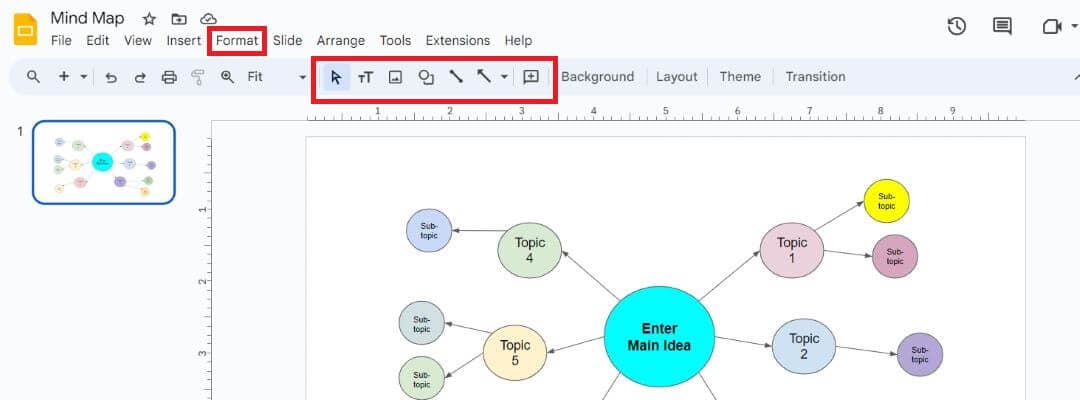
Though mind maps can be created with Google Slides, this was not the program's intended purpose. Thus, although Google Slides' shape and line tool allows you to make simple mind maps, it is less feature-rich than mind mapping software designed for that purpose.
Make a Mind Map Easier and Faster in EdrawMind
EdrawMind simplifies mind mapping and information organization. Choose from mind map templates or start fresh to create mind maps. Customize them with colors, themes, and multimedia to enhance clarity and engagement. Plus, collaborate with others in real-time for efficient team mind mapping.
Step 1: Download EdrawMind or Try It Online
Log into your account using your Wondershare or social network accounts.
Step 2: Choose a Mind Map Template
Choose a template that closely relates to your project, or begin with a blank mind map.
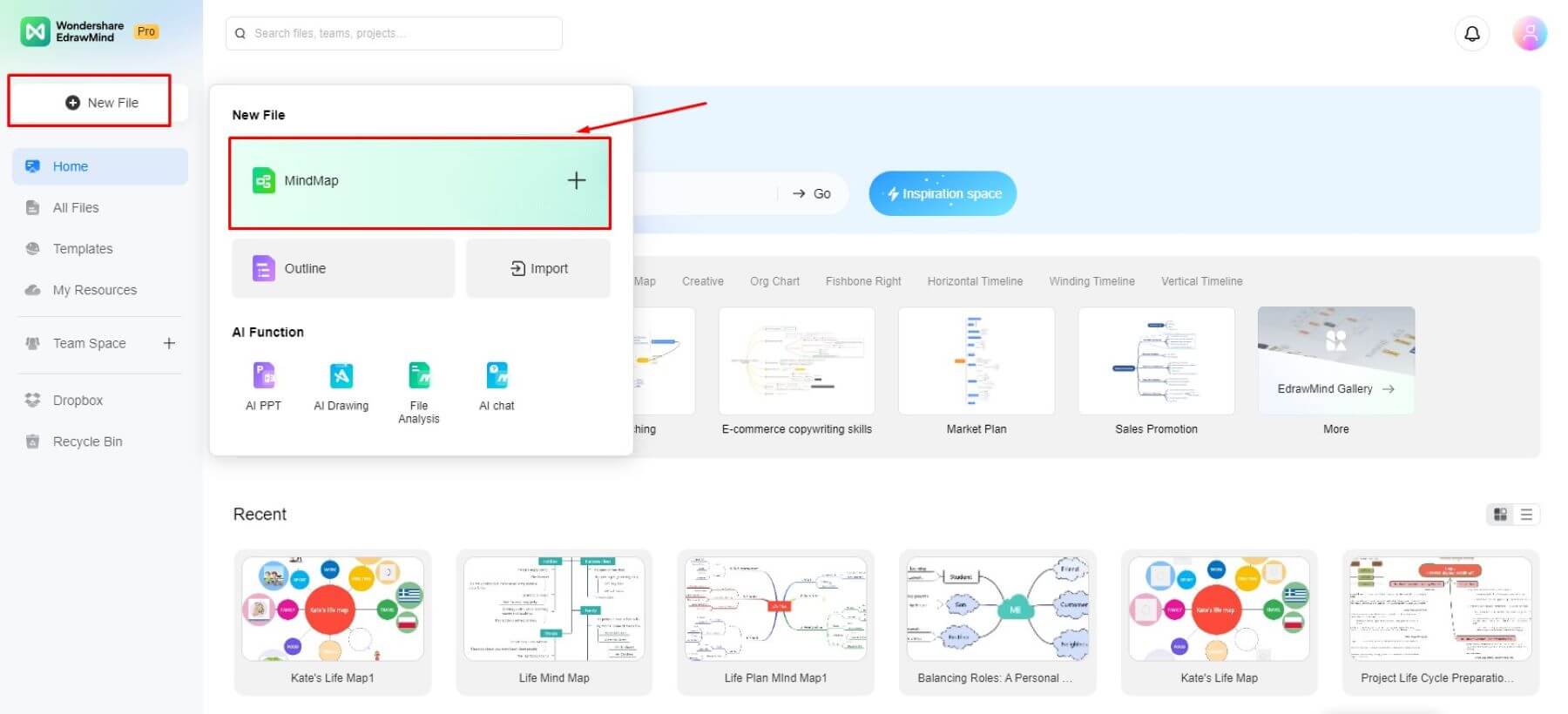
Step 3: Customize Your Mind Map
You'll be taken to a mind map canvas, where you can modify your mind map to suit your requirements. Subtopics like shapes and other elements are available for addition.
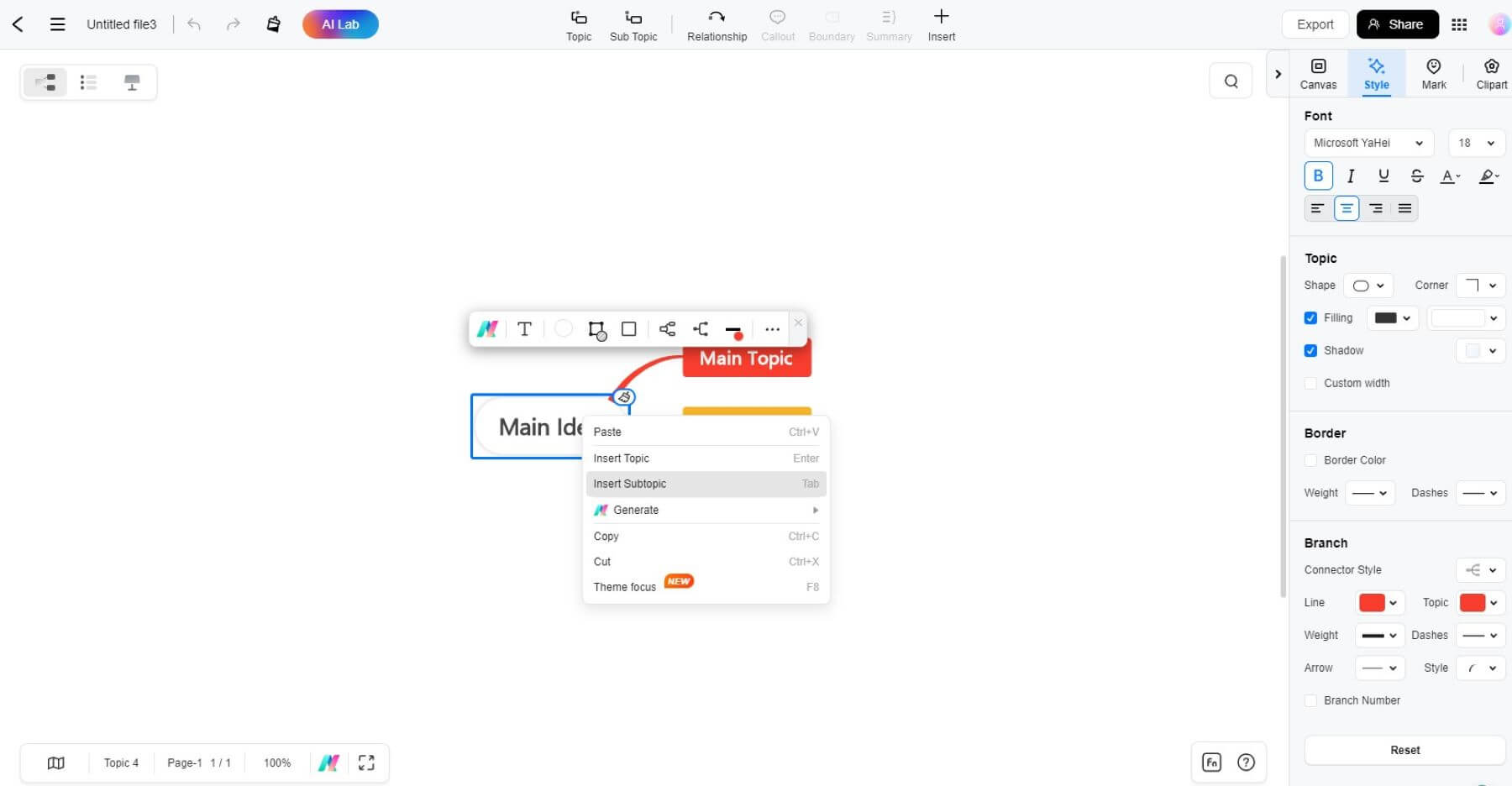
Step 4: Export Your Mind Map
Once your mind map is finished, export it. Press the export button. EdrawMind allows you to export files in Word, PDF, PowerPoint, SVG, Excel, HTML, and more formats.
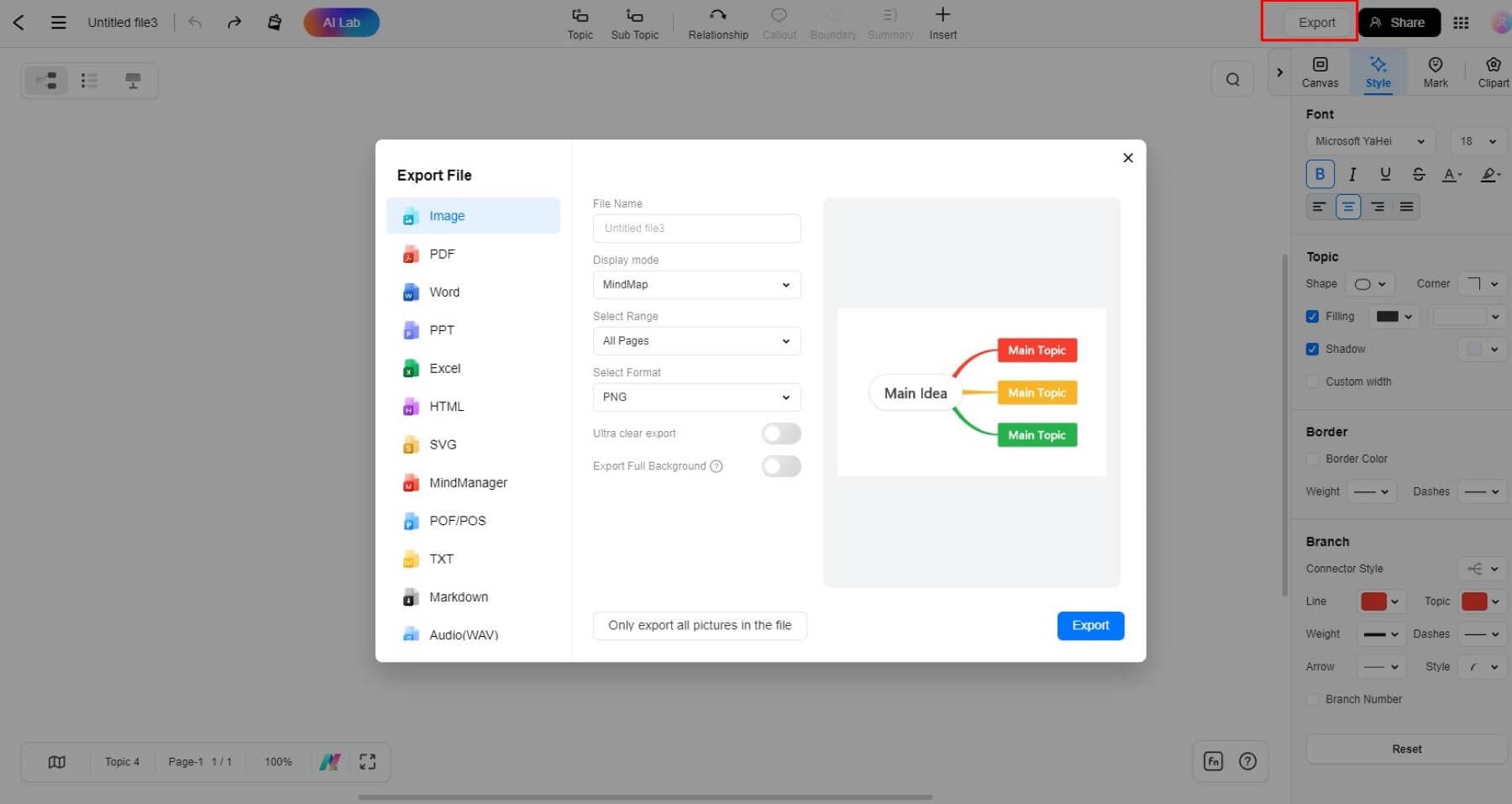
Your basic mind map is complete, but you can personalize it further with several customization options from EdrawMind.
Which One is Better, Google Slides or EdrawMind?
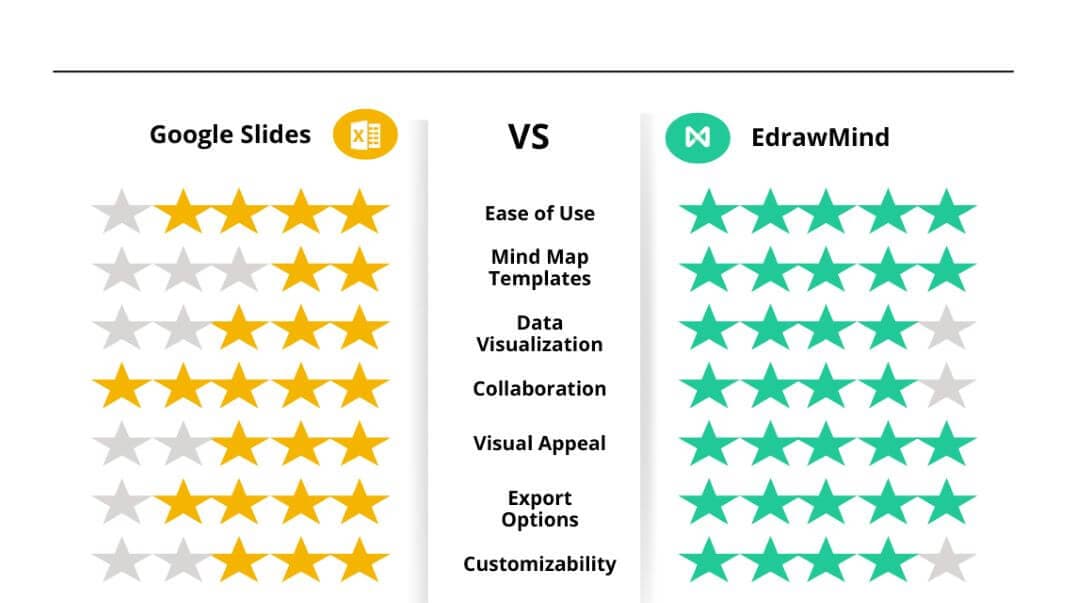
When creating mind maps, the choice between Google Slides and EdrawMind boils down to whether you need a versatile presentation tool or a dedicated mind-mapping powerhouse.
Google Slides shines for its versatility. It's a free, web-based tool readily available within the Google Suite. This makes it easy to collaborate on real-time presentations, add multimedia elements, and integrate seamlessly with other Google products.
You can even create basic mind maps using its built-in shapes and lines. However, Google Slides' mind mapping capabilities are limited. It lacks automatic layouts, dedicated mind map templates, and advanced customization options.
EdrawMind, on the other hand, is a dedicated mind-mapping tool built specifically for brainstorming and organizing ideas. It offers a significant advantage in this area.
As a free online tool, it is accessible from any device with an internet connection. It boasts thousands of free templates to jumpstart your mind map creation and AI-powered features to help you brainstorm efficiently.
It allows for real-time collaboration, making it ideal for team projects where everyone can contribute and visualize ideas simultaneously. With its focus on mind mapping, EdrawMind provides a more streamlined and feature-rich experience than Google Slides.