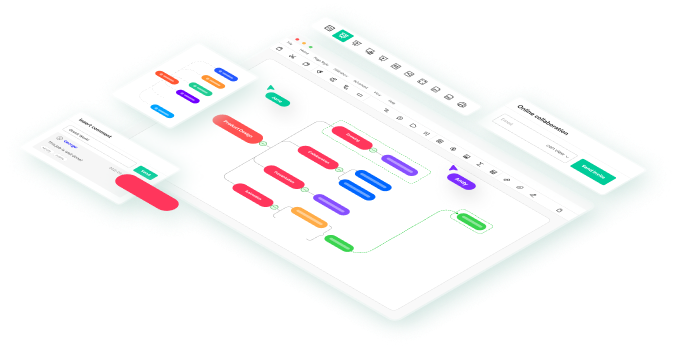How would you like to see your family history beautifully organized and easy to navigate? A family tree is a wonderful way to visually represent your ancestry and understand your heritage.
This article will guide you through how to make a family tree in Word, a tool many people already have at their disposal. Additionally, we will cover how to use EdrawMind for more advanced features.
Whether you're a genealogy enthusiast or someone wanting to preserve your family history, this article is for you. Follow along with the steps on how to create a family tree in Word and EdrawMind, making the process interactive and practical.
Let's get started and see your family history come to life!
How to Create Family Tree in Word
Did you know that Microsoft Word can be a great tool for creating a family tree? By using Shapes and the SmartArt option, you can easily design and customize a family tree template in Word. This article will guide you through each step to help you build and visualize your family history seamlessly.
Method 1. Create Family Tree Using Word Shapes
Step 1
Open Word and click on the Insert option. Then, go to Shapes. You will see a variety of shapes available. Select any shapes that suit your needs for the family tree structure.

Step 2
After selecting a shape, you can resize it as needed. Duplicate the shape to match the number of family members in your family tree. Arrange the shapes to form your family tree structure.

Step 3
Once you have your family tree structure with shapes, connect them with lines. These connections are crucial in illustrating the relationships within the family tree. Select lines from the Shapes menu to link the shapes appropriately.

Step 4
To label the shapes with names or details, right-click on your chosen shape and choose Add Text. This action allows you to type directly inside the shape, making it easy to identify each family member on your tree.

Method 2. Create Family Tree Using Word SmartArt
Step 1
First, open your document in Word and navigate to the 'Insert' tab on the ribbon. Here, click on the 'SmartArt' option. This tool offers a variety of pre-designed graphics suitable for laying out a family tree quickly and effectively.

Step 2
Once you select SmartArt, a dialog box will appear. Navigate to the Hierarchy section and choose a layout that best fits your family tree design. This section contains several structured graphics ideal for depicting family relationships.

Step 3
After selecting your desired SmartArt design, use the text pane that appears to the left of the graphic to edit and input names and details. Simply click into the text fields to start adding the information specific to your family tree.

Step 4
Once you've finished editing and arranging your family tree, ensure that your work is saved. Go to the File menu, select Save As, and choose your desired location and file format to save your document. This will secure your family tree for future viewing or printing.

Part 2: How to Make a Family Tree in EdrawMind
EdrawMind, a versatile diagramming tool, excels in creating structured and visually appealing family trees. This software simplifies the process of mapping complex family relationships, offering an array of customizable templates and tools ideal for building a detailed family tree.
Now, let's explore how to use EdrawMind to design your family tree.

How to Make a Basic Family Tree in EdrawMind
Step 1
To begin crafting your family tree, start by accessing EdrawMind.
Download it for Windows, MacOS, iOS, Linux, and Android or use the convenient online version. This flexibility allows you to start creating your family tree on any device, at any time.

Step 2
If you want to start your family tree from scratch, navigate to the Create button on the main dashboard, then click on Local MindMap. This action will open a new, blank canvas where you can start designing your family tree.

Step 3
Alternatively, if you prefer a pre-designed framework, explore the EdrawMind template community. Search for the Family tree in the gallery, select a template that aligns with your needs, and click Duplicate to start customizing it for your use.

Step 4
To expand your family tree, go to the Start tab, and click on Topic to add new members. You can incorporate both parent and child topics to accurately represent family relationships.

Step 5
To connect different members, go to the Start tab and select the Relationship option. Then, drag the arrow to link the members you want to connect, clearly showing their relationships.

Step 6
Once you are ready to save or share your family tree, go to the File menu. Choose Save to save your project, or click Export to convert your family tree into various formats such as PDF, PNG, or Word.
How to Make a Visually Appealing Family Tree
To elevate the visual impact of your family tree, EdrawMind offers a suite of tools designed to add color, personality, and uniqueness to your project. Explore these techniques to transform a basic family diagram into a vibrant and memorable visual narrative.
Enhancing Background Style
Enhancing the visual appeal of your family tree in EdrawMind is straightforward. One effective method is to adjust the background color or texture. To do this, go to the Page Style tab, click on Background Color, and select your preferred color or texture from the palette. This customization can significantly enrich the overall look of your family tree.
Theme Variety
To visually enrich your family tree in EdrawMind, utilize various themes available under the Themes tab in the Page Style section. Select from a range of pre-designed themes that modify the color scheme and style, giving your family tree a more polished and professional appearance.

Clip Art Customization
Personalize your family tree in EdrawMind by incorporating clip art. Add visual interest by assigning specific clip arts to each family member. Simply click on the Insert tab, then select Clipart to explore a variety of images. Choose icons that best represent or connect with each person in your family tree, making it both unique and visually engaging.

Image Personalization
Diversify your family tree in EdrawMind by inserting unique images for each family member. From the Insert tab, select from options like the Pexels HD Image Gallery, AI-generated images, or the Emoji clip art library. Assign a distinct image to each member to make your family tree visually engaging and personalized.