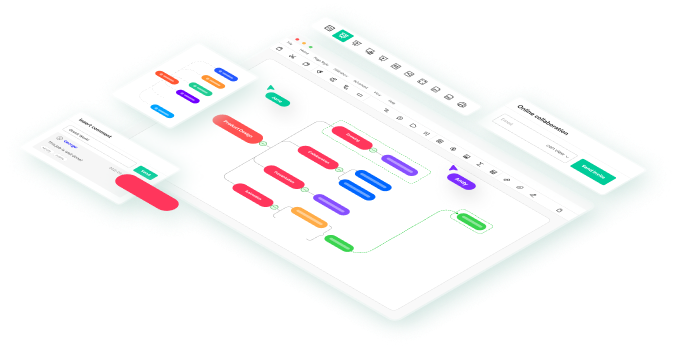Creating a family tree is a meaningful way to document your family's history. By organizing relationships, you preserve your heritage and create a lasting legacy for future generations.
In this article, you'll learn how to create a family tree in PowerPoint with easy-to-follow steps. Perfect for beginners and genealogy enthusiasts alike, this guide is designed for anyone interested in exploring their family history. Follow along with the steps to create your family tree, making the experience interactive and practical.
Part 1: How to Create a Family Tree in PowerPoint
Creating a family tree chart can be simple using PowerPoint.
With tools like Shapes and the SmartArt option, you can design a detailed family tree. PowerPoint provides a user-friendly way to visualize your family history. Learn how to make a family tree chart in PowerPoint. Let's get started!
Method 1. Create a Family Tree Using PowerPoint Shapes
Step 1
Open PowerPoint and navigate to the slide where you want to create your family tree. Ensure the slide is blank to give you ample space to work on your family tree design.

Step 2
After selecting the slide, click on the Insert tab and choose Shapes. A variety of shapes will appear. Pick the shapes that best fit your family tree structure.

Step 3
After choosing a shape, resize it to fit your layout. You can also duplicate the shape to match the number of family members in your tree. This allows you to maintain a consistent look throughout your family tree design.

Step 4
To add text to your shapes, right-click on the shape and select Edit Text. A cursor will appear inside the shape, allowing you to type the names of your family members directly into each shape.

Method 2. Create a Family Tree Using PowerPoint SmartArt
Step 1
If you prefer not to manually select and edit shapes, use the SmartArt option. Go to the Insert tab and click on SmartArt.
This feature provides pre-designed layouts that make it easier and quicker to Build a family tree in PowerPoint without much hassle.

Step 2
Once the SmartArt window opens, select the Hierarchy category. Browse through the different hierarchy designs. Choose the one that fits your family tree's structure. Click OK to start editing and adding your family information.

Step 3
After choosing a design, you can easily edit the text within it. Click on a shape, and an editing box will appear on the left side of the screen. You can make changes in this editing box, and the updates will automatically apply to the design.

Step 4
If the chosen design doesn't perfectly match your family tree, you can add or remove shapes. Under the Insert tab, click on Add Shape to include new members. To remove a member, select the shape and press delete. This allows for easy customization of your family tree.

Step 5
To save your completed family tree, go to the File tab and click on Save. Choose the folder where you want to store your file, and then click Save again. This ensures your work is securely saved and can be accessed later.

Part 2: How to Make a Family Tree in EdrawMind
Crafting a family tree offers a unique opportunity to connect with your heritage.
Wondershare EdrawMind stands as the ideal tool to help you design an intricate family tree. Its user-friendly interface and an array of templates simplify the process. It enables you to create with ease. Now, let’s explore how to design a family tree in EdrawMind.

How to Make a Simple Family Tree in EdrawMind
Step 1
To make a family tree, download the EdrawMind software or use the online version.
EdrawMind supports multiple platforms including Windows, MacOS, iOS, Linux, and Android, ensuring you can work on your family tree from any device.

Step 2
To begin crafting your family tree manually in EdrawMind, select the Create option and then choose Local MindMap. This will open a blank canvas where you can start designing your family tree from scratch, providing you full control over its layout and design elements.

Step 3
If you prefer not to start your family tree from scratch, EdrawMind offers a simpler solution. Navigate to the Gallery, search for Family Tree within the template community. Select a template that fits your needs, and click Duplicate to begin personalizing it.

Step 4
To expand your family tree by adding more members in EdrawMind, navigate to the Start tab. From there, select the Topic option which allows you to insert additional family members directly into your tree structure.

Step 5
To visually connect different family members in your family tree, go to the Start tab and select the Relationship option. You can then drag the arrow from this tool to link members, showing their familial relationships on your tree.

Step 6
Once you've completed your family tree, ensure it's saved by going to the File option and selecting Save. To share or use your tree in other formats, click on Export. Here, you can choose the format and quality for exporting your family tree.
How to Make a Visually Appealing Family Tree
Now that you know the basics of constructing a family tree in EdrawMind, let's explore some creative techniques to make your family tree informative and visually captivating.
Whether you're looking to incorporate personal photos, utilize vibrant clipart, collaborate with family members, or add unique artistic touches, EdrawMind offers a variety of tools to personalize your design.
Adding Family Photos
A great way to make your family tree appealing in EdrawMind is by adding images.
Navigate to the Insert tab, click on Picture, and choose your desired images. This personal touch helps bring your family history to life. It makes each node distinctive and memorable.

Clip Art Usage
Enhance your family tree by incorporating clipart.
Simply click on the Insert tab, select Clipart, and choose from various categories to add visual elements. This helps complement the themes of your family history. It makes your tree more engaging and colorful.

Team Collaboration
Utilize EdrawMind's real-time collaboration feature to develop your family tree. This functionality enables multiple users to contribute simultaneously. It infuses the design with varied perspectives and details for a richer visual appeal.

Magic Hand Drawing
Transform your family tree with EdrawMind's Magic Hand Drawing feature. This tool allows you to apply artistic styles like pencil, watercolor, or charcoal, giving your family tree a unique, hand-drawn look that stands out and captures attention.